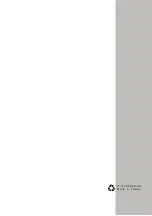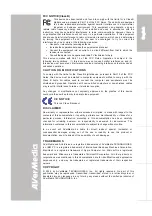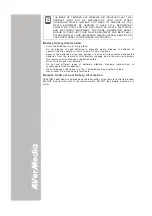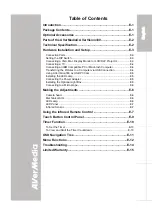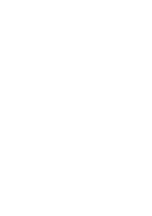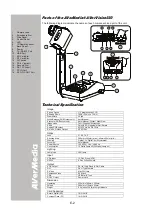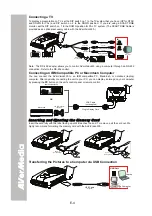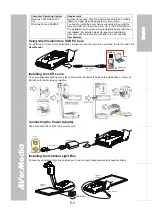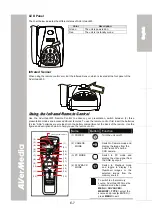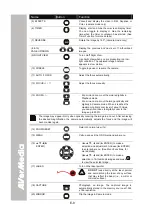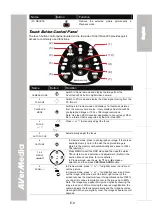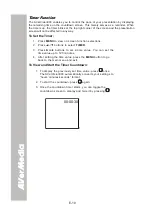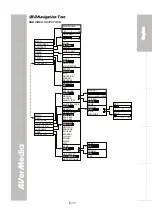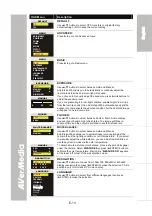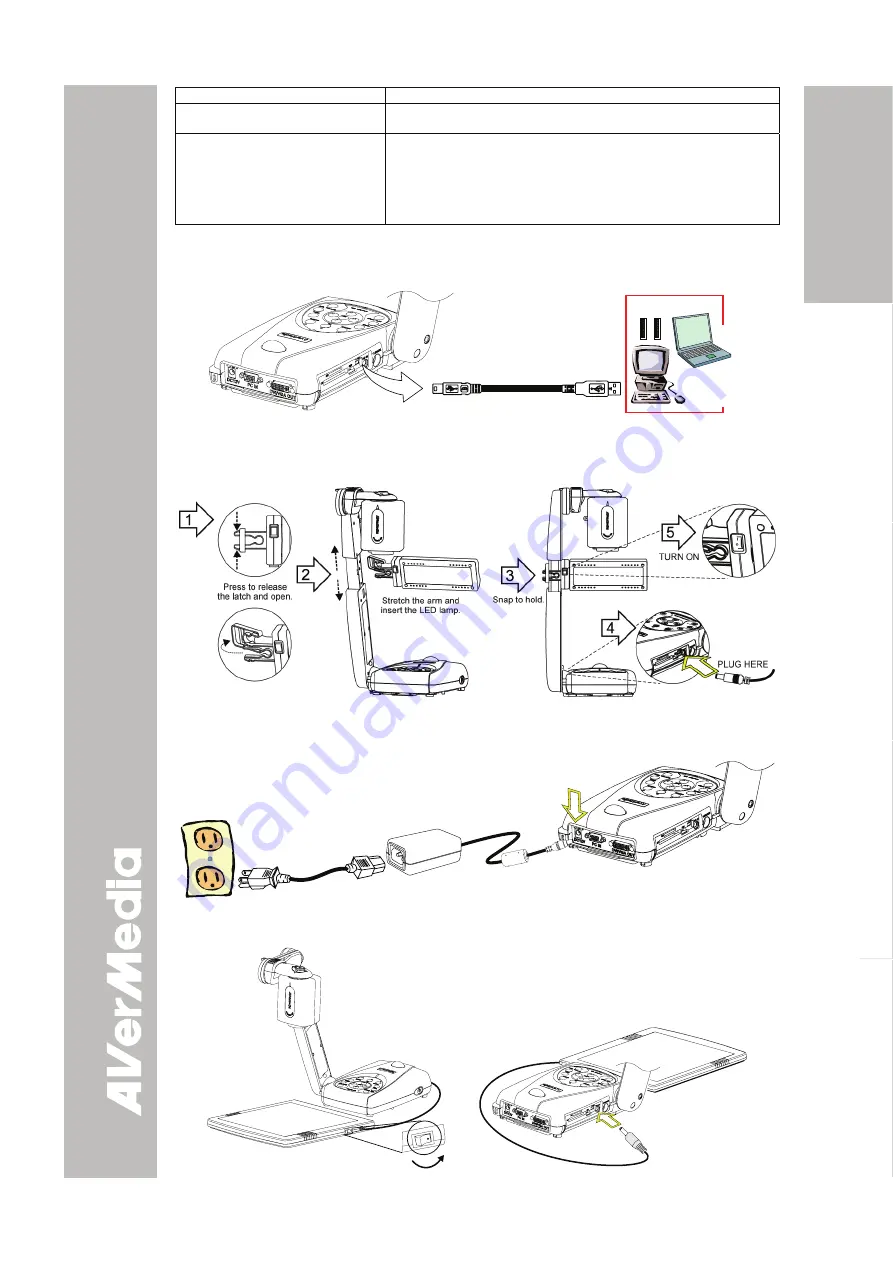
E-5
Eng
lish
Deutsch
Français
Italiano
Español
Computer Operating System
Requirement
Windows 2000 SP4 and XP
SP1
No driver is required. Plug the AVerVision330 into an available
USB port. A new disk icon appears on your system.
Windows Me and 98/98SE
You need to install the driver before connecting the unit to the
computer USB port. Insert the Driver CD in the CD-ROM drive.
The installation main screen will automatically appear and then
click
Install
. (For detailed mass storage driver installation
procedure, see the instruction provided in the CD and click
User Manual
.)
Using AVerVision330 as USB PC Cam
For detailed PC Cam driver installation procedures, see the instruction provided in the CD and click
User Manual
.
DC12V
PC IN
DVI/VGA O
UT
TV/
RS2
32
DC 6
V
SW
SD
CF
USB Cable
(supplied)
USB Port
Laptop
Computer
Installing the LED Lamp
To ensure adequate lighting, focus the light towards the object to balance the distribution or range of
luminance for better image projection.
Connecting the Power Adapter
Use a standard 100V~240V AC power source.
DC12V
PC IN
DVI/VGA O
UT
TV/
RS2
32
DC
6V
SW
SD
CF
Power Adapter
Power Cord
Wa l l
O u t l e t
Installing the Optional Light Box
Connecting an optional light box enables you to view x-rays, transparencies and negative slides.
DC12V
PC IN
DVI/VG
A OUT
TV/R
S23
2
DC 6
V
SW
SD
CF
PLUG IT HERE
Light Box
(optional)
TURN ON
Light Box
(optional)
Summary of Contents for AVerVision330
Page 2: ...P N 3 0 0 A A C D A Made in Taiwan...
Page 6: ......