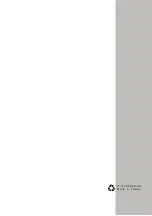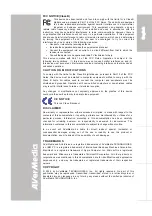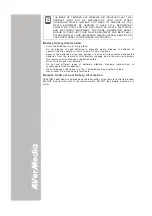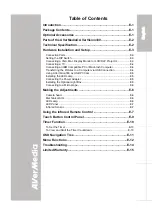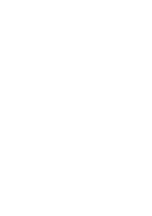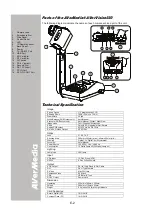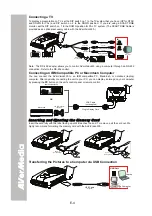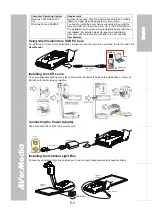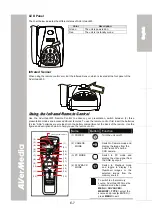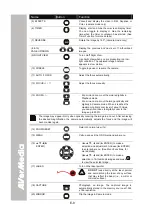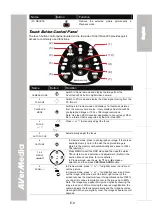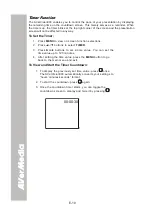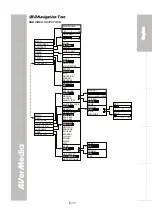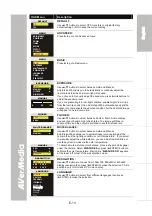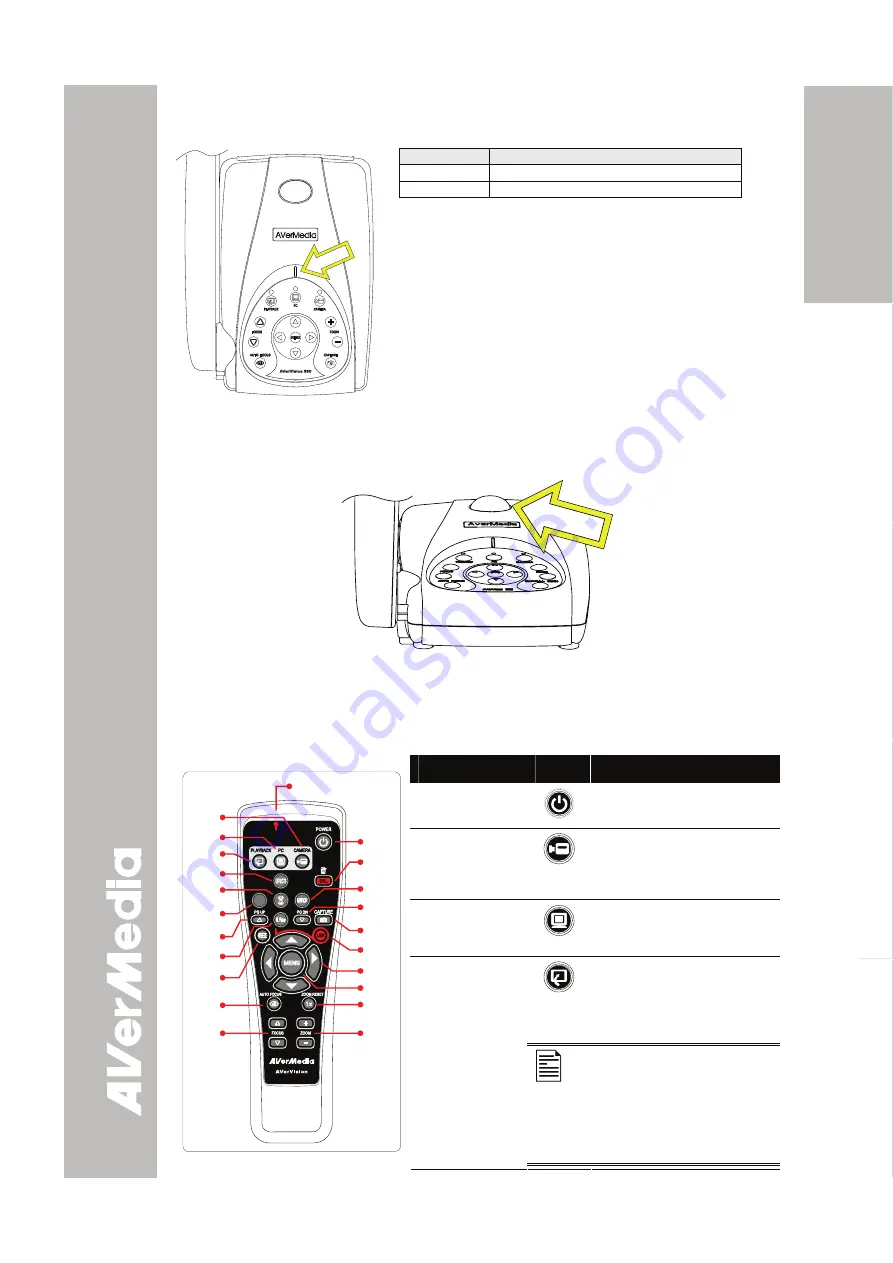
E-7
Eng
lish
Deutsch
Français
Italiano
Español
LED Panel
The chart below indicates the different status of AVerVision330.
AVerMedia
Color
Description
Green
The unit is powered on.
Red
The unit is in standby mode.
Infrared Sensor
When using the remote control, aim it at the Infrared Sensor, which is located at the font panel of the
AVerVision330.
U
U
s
s
i
i
n
n
g
g
t
t
h
h
e
e
I
I
n
n
f
f
r
r
a
a
r
r
e
e
d
d
R
R
e
e
m
m
o
o
t
t
e
e
C
C
o
o
n
n
t
t
r
r
o
o
l
l
Use the AVerVision330 Remote Control to enhance your presentation, switch between (3) three
presentation modes and access additional features. To use the remote control, first insert the batteries
(2 size “AAA” batteries are provided) into the battery compartment at the back of the remote. Use the
figure and descriptions below to help you use the remote control.
Name
Button Function
(1) POWER
Turn the unit on/off.
(2) CAMERA
MODE
Switch to Camera mode and
display the image from the
AVerVision330’s built-in
CCD camera.
(3) PC MODE
Switch to PC mode and
display the video signal from
the RGB input port.
(4) PLAYBACK
MODE
Switch to Playback mode
and toggle to display 16-
thumbnail images or the
selected image from the
memory source.
To switch to other memory
source, AVerVision330 must be
in camera mode then press
MENU
>
ADVANCED
>
MEMORY
>
TYPE
> select the
source and press (
►
ENTER) >
press
MENU
to exit.
(1)
Laser emission part
(20)
(21)
(19)
(18)
(17)
(16)
(14)
(13)
(15)
(12)
(11)
(10)
(9)
(8)
(7)
(5)
(6)
(4)
(3)
(2)
ENTER
REVERSE
G2
Summary of Contents for AVerVision330
Page 2: ...P N 3 0 0 A A C D A Made in Taiwan...
Page 6: ......