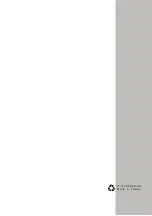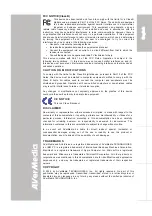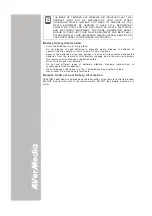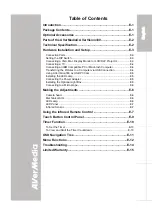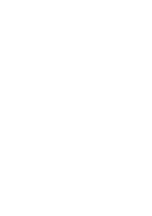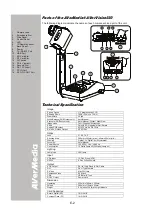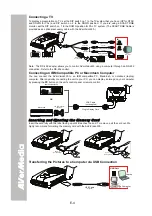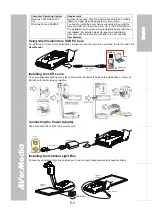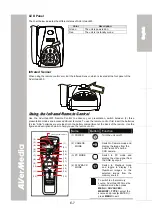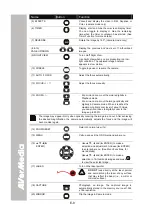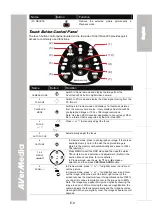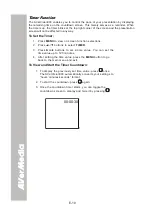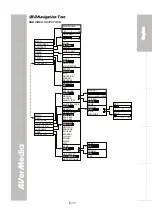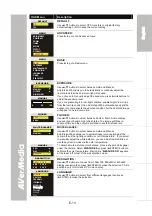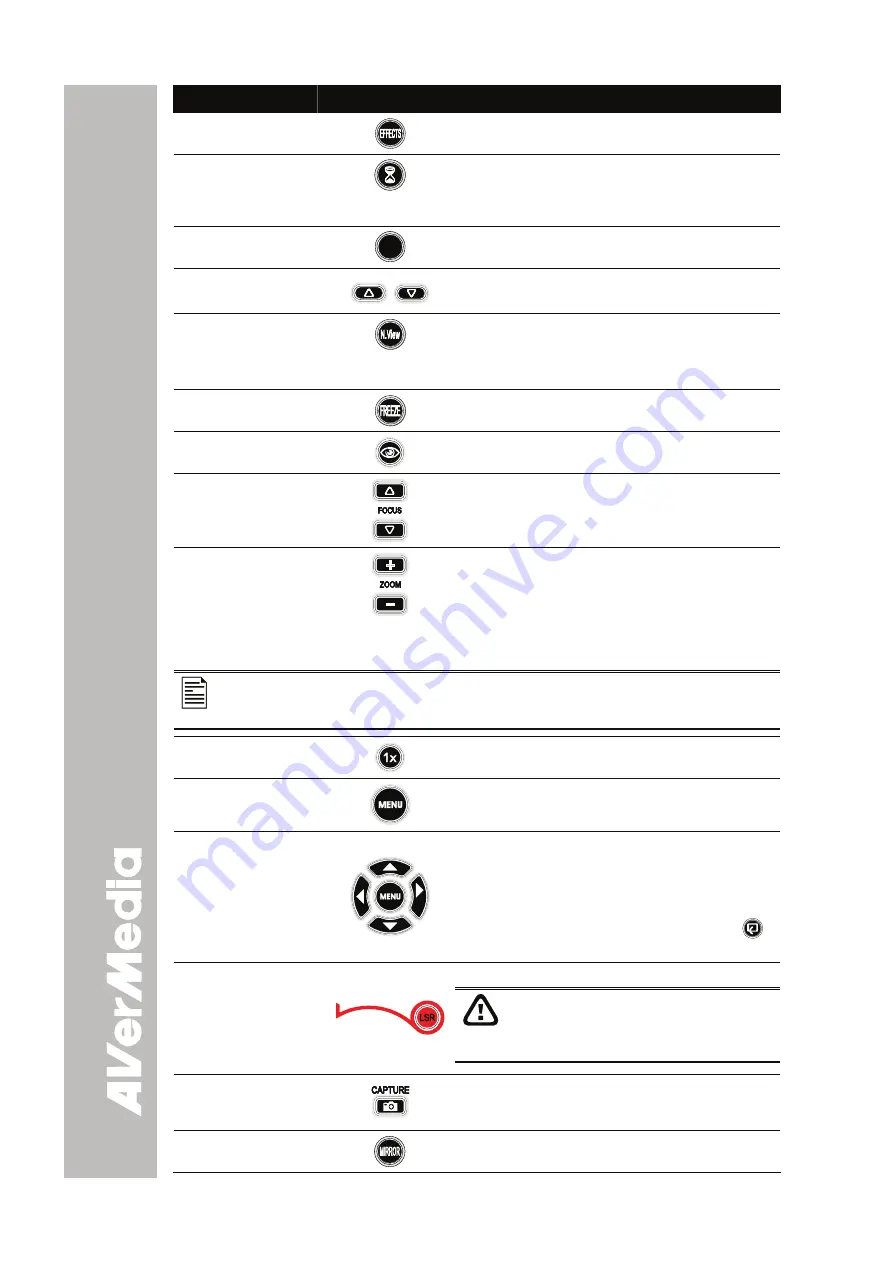
E-8
Name
Button
Function
(5) EFFECTS
Convert and display the video in BW, Negative or
Color. (camera mode only)
(6) TIMER
Display, start and hide the on-screen display timer.
You can toggle to display or hide the remaining
time when the timer countdown has started. (See
Timer Function for more details)
(7) REVERSE
REVERSE
Rotate the image by 180°. (camera mode only)
(8 & 19)
PAGE UP/DOWN
PG UP
PG DN
Display the previous and next set of 16-thumbnail
images.
(9) NIGHT VIEW
Turn on/off Night View.
Use Night View when you are presenting in a low-
light condition. The captured image however,
appears in slow motion.
(10) FREEZE
Toggle to pause or resume the camera.
(11) AUTO FOCUS
Adjust the focus automatically.
(12) FOCUS
U
/
V
Adjust the focus manually.
(13) ZOOM +/ -
- Zoom in and zoom out the picture digitally in
Playback mode.
- Zoom in and zoom out the image optically and
digitally in Camera mode. When it reaches the
maximum optical zoom level of about 5 times,
you can still continue to digitally zoom in the
image up to 800%.
The image may appear blurry when optically zooming the image in and out. After achieving
the desired magnification, the camera automatically adjusts the focus and the image will
become clear again.
(14) ZOOM RESET
Return to normal view (1x).
(15) MENU
Call up and exit the OSD main and sub-menu.
(16)
▲
▼
◄
(
►
ENTER)
ENTER
- Use
▲
,
▼
,
◄
and (
►
ENTER) to make a
selection and adjustment. And use (
►
ENTER)
to enter sub-menu. (See Menu Functions, for
more details)
- Use
▲
,
▼
,
◄
and (
►
ENTER) to make a
selection in 16-thumbnail images and press
to view the selected image.
Turn on the laser pointer.
DO NOT
look directly at the laser pointer
and avoid aiming the laser at any surface
that may reflect the beam (i.e., a mirror or
mirrored surface).
(17) LASER
(18) CAPTURE
Photograph an image. The captured image is
automatically stored in the memory source at 1024
x 768 resolution.
(20) MIRROR
Flip the image in Camera mode.
Summary of Contents for AVerVision330
Page 2: ...P N 3 0 0 A A C D A Made in Taiwan...
Page 6: ......