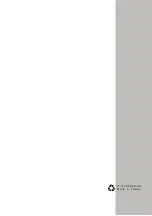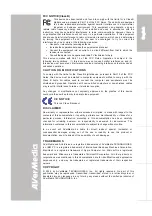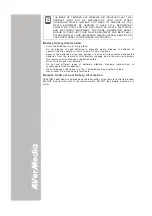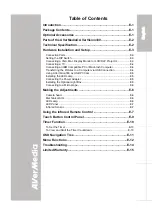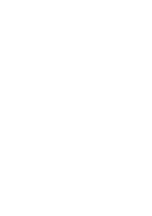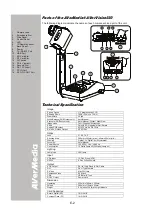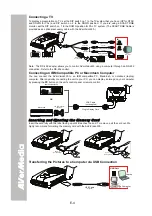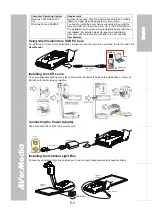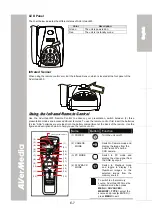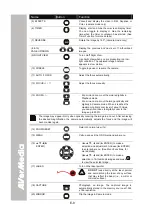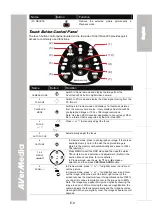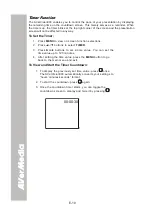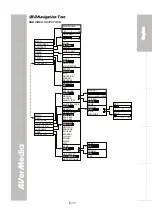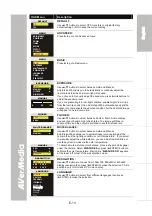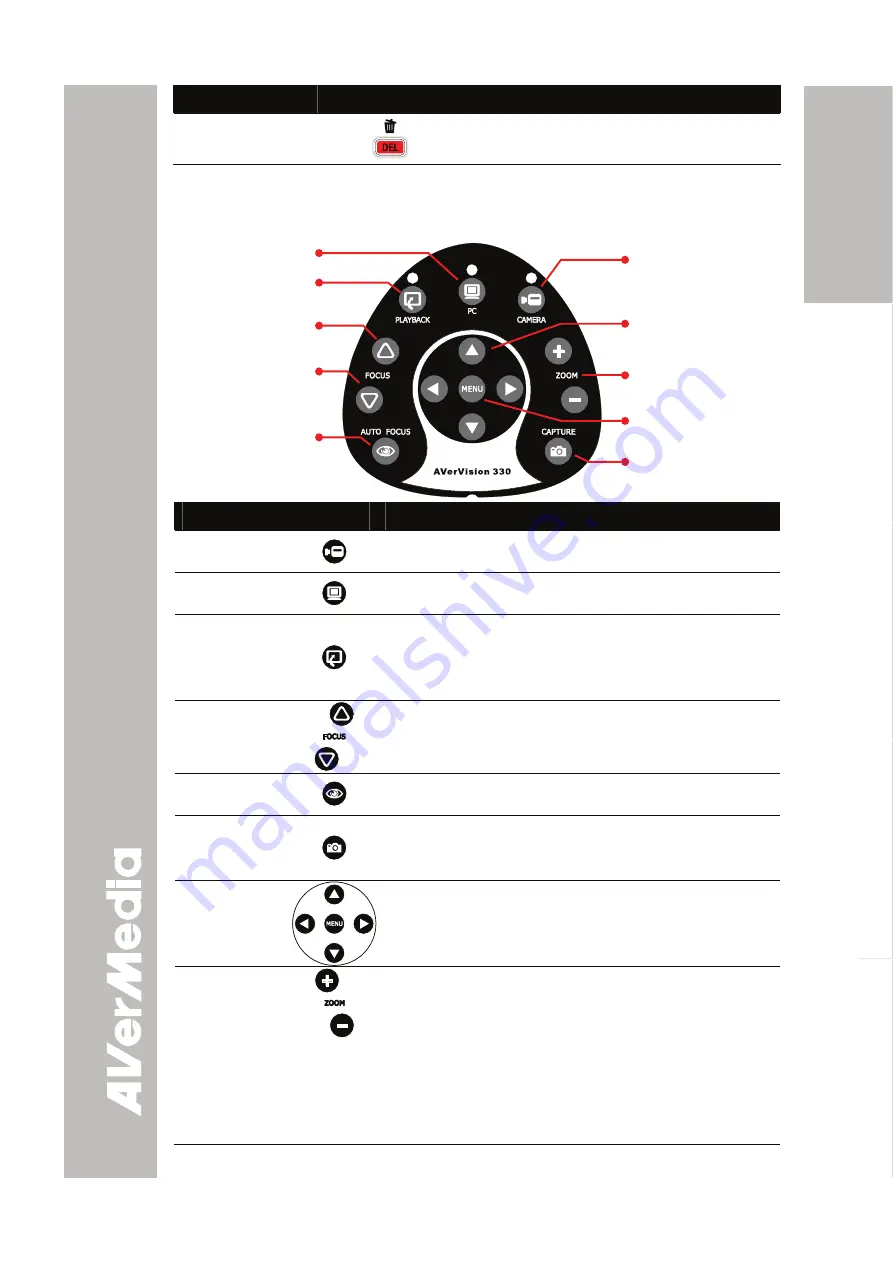
E-9
Eng
lish
Deutsch
Français
Italiano
Español
Name
Button
Function
(21) DELETE
Remove the selected picture permanently in
Playback mode.
T
T
o
o
u
u
c
c
h
h
B
B
u
u
t
t
t
t
o
o
n
n
C
C
o
o
n
n
t
t
r
r
o
o
l
l
P
P
a
a
n
n
e
e
l
l
The touch button control panel located on the top side of AVerVision330 provides quick
access to commonly used functions.
(1)
(10)
(9)
(8)
(7)
(2)
(3)
(4)
(5)
(6)
Name
Button
Function
1
CAMERA MODE
Switch to Camera mode and display the image from the
AVerVision330’s built-in digital video camera.
2
PC MODE
Switch to PC mode and display the video signal coming from the
PC IN port.
3
PLAYBACK
MODE
Switches to Preview mode and displays 16-thumbnail pictures
from the memory card source. It only displays AVerVision330’s
photographed image or 1024 x 768 image resolutions.
Note: Use the JPEG Converter application to convert any JPEG
file to a format that is supported by the AVerVision330.
4
FOCUS
U
/
V
Press
U
or
V
to manually adjust the focus.
5
AUTO FOCUS
Automatically adjust the focus.
6
CAPTURE
- In Camera mode, press to photograph an image. If there is an
available memory card in the slot, the captured image is
stored in the memory card automatically and saved in 1024 x
768 resolution.
7 & 9
MENU/
◄▲►▼
- Press MENU to call the OSD menu and then use the
▲
,
►
,
▼
and
◄
to make a selection and adjustment. (Refer to the
section, Menu Functions, for more details.)
- In Preview mode, use the
▲
,
►
,
▼
and
◄
to make a
selection and then press
CAP/FULL SCRN
button.
8
ZOOM +/ -
In Preview mode, press “+” or “–“ to digitally zoom in and zoom
out the picture.
In Camera mode, press “+” or “–“ to optically zoom in and zoom
out the image. When the bar at the lower right corner of the
screen reaches the maximum level of magnification about 500%,
you can still continue to digitally zoom in the image up to 800%.
Note: The image may appear blurry when optically zooming the
image in and out. After achieving the desired magnification, the
camera adjusts the focus automatically and the image becomes
clear again. When you digitally zoom, the image appearance will
degrade.
Summary of Contents for AVerVision330
Page 2: ...P N 3 0 0 A A C D A Made in Taiwan...
Page 6: ......