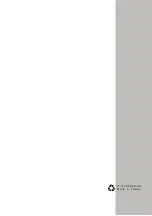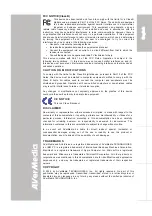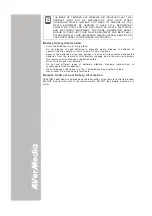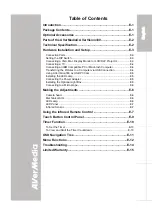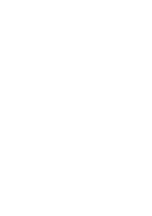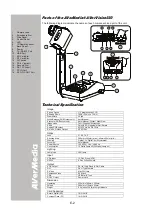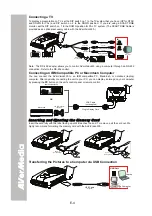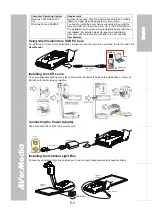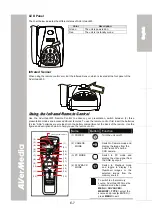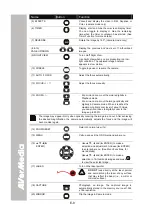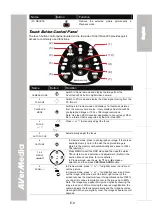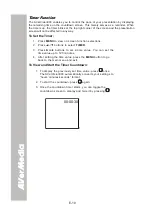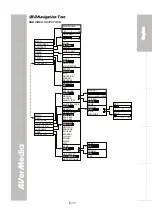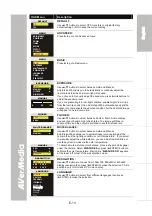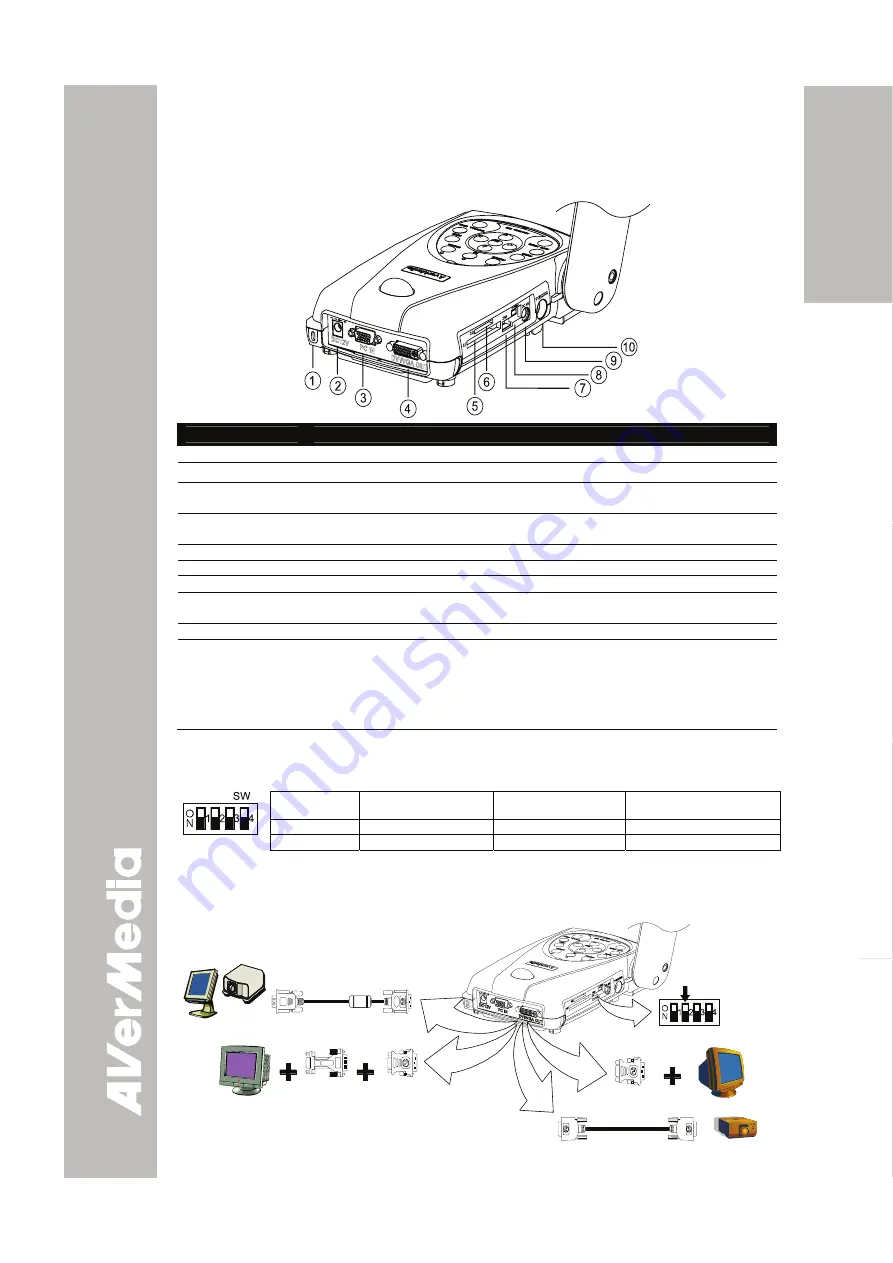
E-3
Eng
lish
Deutsch
Français
Italiano
Español
H
H
a
a
r
r
d
d
w
w
a
a
r
r
e
e
I
I
n
n
s
s
t
t
a
a
l
l
l
l
a
a
t
t
i
i
o
o
n
n
a
a
n
n
d
d
S
S
e
e
t
t
u
u
p
p
Connection Ports
The ports on the back and side panel of the AVerVision330 are for connecting the unit to a computer,
graphics display monitor or LCD/ DLP projector, TV and other devices. Illustrated below are the ports
that are located at the back and side panel of the AVerVision330 with their corresponding labels.
DC12V
PC IN
DVI/VGA O
UT
TV/
RS2
32
DC
6V
SW
SD
CF
Port
Description
1. Security Slot
:
Connect a Kensington compatible security lock to this slot.
2. DC 12 V (input)
:
Plug the power adapter in to this Port.
3. PC IN Port
:
Connect the AVerVision330 to the VGA output port of the computer. This enables
you to input computer video signal and pass it through to the DVI/VGA out port.
4. DVI/VGA OUT
:
Connect it to a VGA/ Mac monitor, LCD/DLP projector, or high-end projector with
DVI interface to display your presentation.
5. CF Card Slot
:
Insert the CF card with the label facing up.
6. SD Card Slot
:
Insert the SD card with the label facing up.
7. DIP Switch
:
Allows you to set the DIP switch configuration settings.
8. USB Port
:
This port enables you to use AVerVision330 as a card reader/writer or PC web
cam.
9. DC 6V (output)
:
Plug the light module or the optional light box in to this port.
10. TV/RS-232
:
Connect the Mini Din 9-Pin to S-Video/ Composite/ RS-232 Adapter to this port.
The s-video and composite connectors enable you to output your video camera
or preview a picture from a memory card on your TV.
Note: The RS-232 adapter allows you to control the AVerVision330 using a
computer through an RS-232 connection. Refer to the RS-232 control instructions
on your CD for more information.
Setting the DIP Switch
The chart below tells you how to set the DIP switch. Turn the power off before changing the DIP switch
setting.
DIP Switch
1
(TV SYSTEM)
2
(VIDEO OUTPUT)
3 - 4
(ENGINEERING PORT)
UP NTSC
RGB Default
DOWN PAL
TV
X
Connecting a VGA, Mac Display Monitor or LCD/DLP Projector
To display a presentation using a DVI/VGA or any graphics display monitor, set the DIP switch no. 2 to
the UP position.
DC12V
PC IN
DVI/VGA O
UT
TV/
RS2
32
DC
6V
SW
SD
CF
LCD/DLP Projector
with DVI Interface
SW
DIP SWITCH
DVI-RGB Cable
(supplied)
LCD Monitor
LCD/DLP
Projector
Mac Monitor
Monitor Adapter
(optional)
MA
C
DVI/VGA Adapter
(optional)
VGA Monitor
DVI/VGA Adapter
(optional)
DVI Cable
(not supplied)
Summary of Contents for AVerVision330
Page 2: ...P N 3 0 0 A A C D A Made in Taiwan...
Page 6: ......