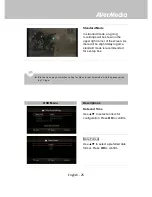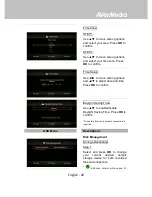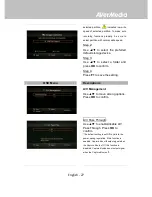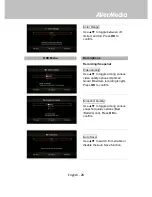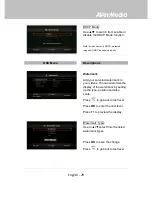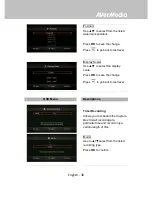El mando a distancia
Las descripciones siguientes muestran el desarrollo de los botones del
mando a distancia.
#
Descripciones
#
Descripciones
1
Presionen este botón para encender la
unidad o activar el modo de espera en
la misma.
13
(Siga las instrucciones que
aparezcan en pantalla)
2
Presione este botón para acceder al
menú principal. Presiónelo de nuevo
para salir.
14
(Sin function)
3
Presione los botones de navegación
para moverse por las opciones.
Presione
OK (Aceptar)
para confirmar
una selección.
Presione
OK (Aceptar)
para marcar o
anular la marca un segmento en
posedición.
15
Presión este botón para mostrar la
información en pantalla, incluido el
modo, la fuente y las fuentes de
audio.
4
Presione este botón para reproducir el
último archivo grabado o ver la última
imagen capturada.
16
Presione este botón para salir de la
página actual y volver a la página
anterior.
5
Presione este botón para iniciar y
detener la grabación.
17
Presione este botón para tomar una
instantánea durante el desarrollo del
juego o mientras se reproduce vídeo.
6
Presione este botón para iniciar la
reproducción del archivo
seleccionado.
Presione este botón para reproducir el
archivo a velocidad normal (1x)
cuando hay movimiento lento,
rebobinar o cuando el avance rápido
está activo.
18
Presione este botón para pausar la
reproducción. Presione
u
OK
(Aceptar)
para reanudar la
reproducción.
Presione este botón para pausar la
grabación.
7
Presione este botón para detener la
reproducción.
Presione este botón para detener la
grabación.
19
Presione este botón para reproducir
el vídeo lentamente (1/2x).
Presiónelo de nuevo para entrar en el
modo de fotograma a fotograma.
8
Presione este botón para rebobinar
(2x, 4x, 8x, 16x y 32x).
20
Presione este botón para avanzar
rápidamente (2x, 4x, 8x, 16x y 32x).
9
Presione este botón para volver a la
página anterior.
21
Presione este botón para ir a la
página siguiente.
10
Presione este botón para mostrar la
pantalla de ajuste de la calidad de
vídeo o instantánea. Presiónelo de
nuevo para salir.
22
Presione este botón para eliminar los
archivos seleccionados.
11
(Siga las instrucciones que aparezcan
en pantalla)
23
Presione este botón para mostrar la
información del disco. Presiónelo de
nuevo para ocultarla.
12
(Siga las instrucciones que aparezcan
en pantalla)
Es
pa
ñ
ol
Espa
ñ
o
l