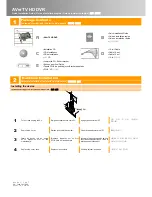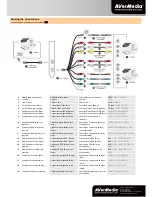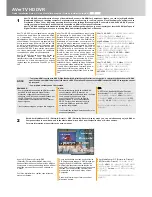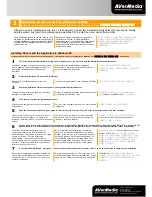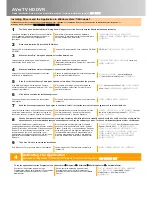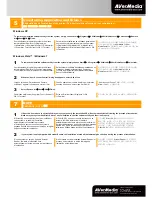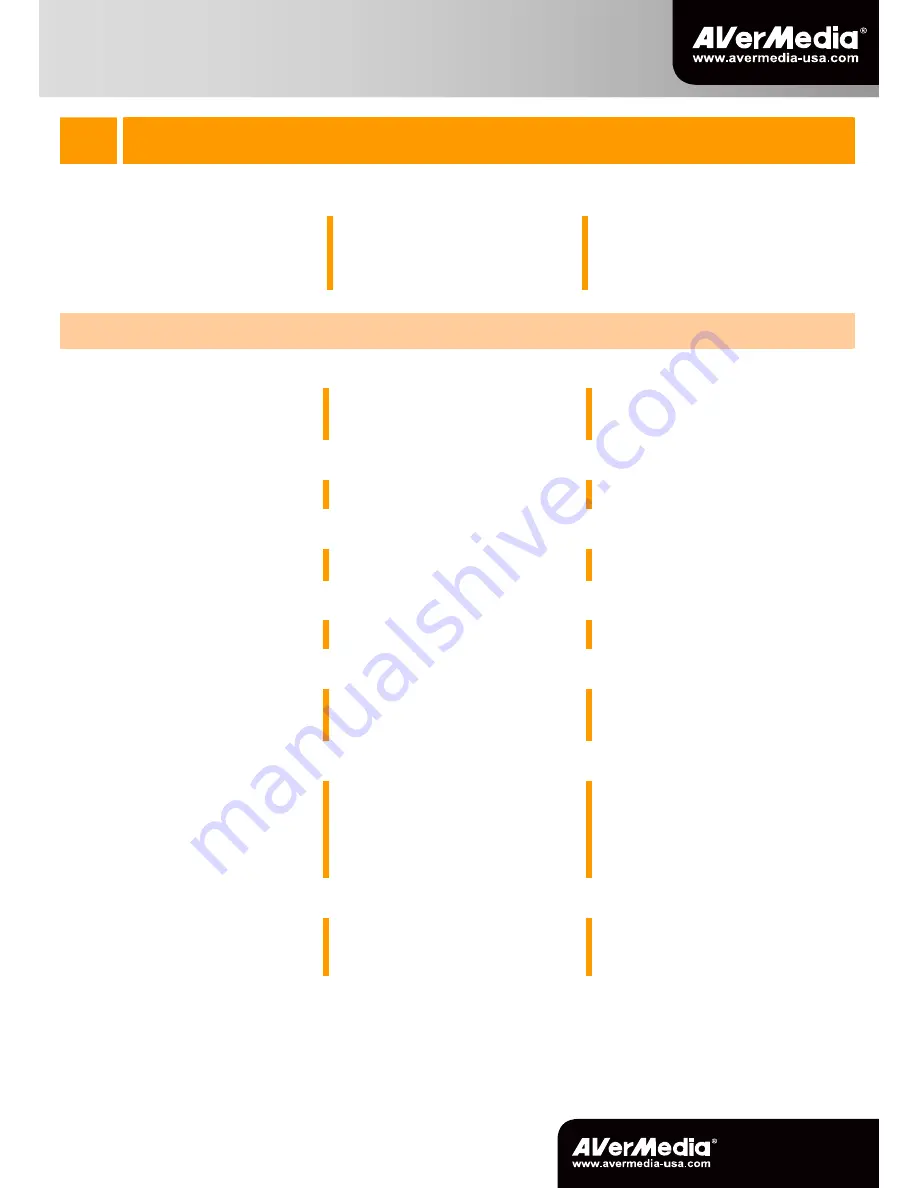
423 Dixon Landing Road
Milpitas, CA 95035
Tel: (408)263-3828
Support: (408)942-2121 / (877)774-4543
www.avermedia-usa.com/avertv
3
Installing Drivers and the Software Utility
Installation du logiciel et des pilotes
|
Instalando los Drivers y Software de Utilidad |
하라이버와 소프트하하 유틸리티 설치
After the device is installed properly, turn on the computer. The system will automatically detect the new device. Simply
skip the wizard, and insert the accompanying installation CD to install the driver and software utility.
Après l’installation réussie du materiel, allumez votre
ordinateur. Le système détectera automatiquement le
nouveau périphérique.
Ignorez simplement le Wizard,
et insérez le CD d'installation fourni pour installer le
pilote et le logiciel.
Despues de instalar correctamente el dispositivo,
encienda su ordenador. El sistema detectará
automaticamente el nuevo dispositivo. Simplemente
salte el asistente, e inserte el CD de Instalación
suministrado para instalar tanto los Drivers como el
Software de Utilidad.
장치가 정상적으로 설치된 후에 컴퓨터를 켜십시오.
시스템이 자동으로 새 장치를 찾아낼 것입니다.
마법사를 건너뛰고 제공된 설치 CD 를 넣어
드라이버와 소프트웨어 유틸리티 설치를
진행하십시오.
Installing Drivers and the Application in Windows XP
Installation des pilotes et Application sous Windows XP
|
Instalando los drivers y la aplicación en Windows XP
|
하라이버 및 응용 프로그램 설치
- Windows XP
1
The “Found New Hardware Wizard” dialog box will appear. Just click Cancel to skip the Wizard installation procedures.
La boîte de dialogue “Assistant du nouveau matériel
trouvé” apparaît. Cliquez simplement sur Annuler
pour passer les procédures d’installation de
l’assistant.
Aparecerá el “Asistente de Nuevo Hardware
encontrado”. Simplemente presione Cancelar para
omitir el asistente de instalación.
"새 하드웨어 발견 마법사" 대화 상자가
나타납니다. 취소을 클릭하여 마법사 설치 과정을
건너뜁니다.
2
Place the installation CD into the CD-ROM drive.
Placez le CD d’installation dans le lecteur de
CD-ROM.
Inserte el CD de instalación en la unidad de CD-ROM.
CD-ROM 드라이브에 설치 CD 를 넣습니다.
3
When the installation main screen appears, choose Install AVer MediaCenter.
Lorsque l’écran d’installation apparaît, choisissez
Installer AVer MediaCenter.
Cuando la pantalla principal de instalación aparezca,
elija Instalar AVerMedia Center.
설치 화면이 나타나면 AVer MediaCenter
설치(
Install AVer MediaCenter
)를 선택합니다.
4
Click Next to continue the installation process.
Cliquez sur Suivant pour poursuivre le processus
d’installation.
Pulse en Siguiente para continuar con el proceso de
instalación.
다음을 선택하여 설치를 계속합니다.
5
Read the license agreement and if you agree to the terms select “I accept the terms of the license agreement” and then click Next.
Lisez l’accord de licence et si vous êtes d’accord
avec ses termes, sélectionnez « J’accepte les
termes de l’accord de licence » et cliquez ensuite sur
Suivant.
Lea los términos de licencia y si está de acuerdo
seleccione: “Acepto los términos del acuerdo de
licencia” y pulse en Siguiente.
라이센스 동의서를 읽고 조건에 동의하면
“I
accept the terms of the license agreement”
를
선택하고 다음을 누르십시오
.
6
Choose Complete to install all the necessary softwares, including AVer MediaCenter, Acrobat Reader, DirectX 9.0c and Drivers. Then click Next. For
advanced users, it is recommended to choose Custom to select the software you want. To choose a different destination folder, click Browse.
Choisissez Complète pour installer tous les
composants nécessaires, AVer MediaCenter,
Acrobat Reader, DirectX9.0c et les pilotes. Cliquez
ensuite sur Suivant. Pour les utilisateurs
expérimentés, il est recommandé de choisir
« Personnalisé » pour sélectionner les composants
désirés. Pour choisir un répertoire de destination
différent, cliquez sur Parcourir.
Elija “Completa” para instalar todo el software
necesario, incluidos AverMedia Center, Acrobat
Reader, DirectX 9.0c y los controladores. Después
pulse en Siguiente. Para usuarios avanzados, es
recomendable seleccionar “Personalizada” para
elegir los programas que desea. Para elegir un
directorio diferente de instalación elija Explorar.
전체 설치를 선택하여
AVer MediaCenter, Acrobat
Reader, DirectX 9.0c
와 드라이버를 포함하는
필요한 모든 소프트웨어를 설치하십시오. 그리고
다음을 누르십시오. 고급 사용자는 사용자 정의
설치를 선택하여 필요한 소프트웨어를 직접
선택하십시오. 다른 설치 폴더를 사용하려면
탐색을 누르십시오.
7
In the “InstallShield Wizard” dialog box, if you are instructed to restart your computer, select Yes. Then click Finish to complete the installation.
Dans la boîte de dialogue “Assistant InstallShield ”,
si vous êtes invité à redémarrer votre ordinateur,
sélectionner Oui. Puis cliquez sur Terminer pour
achever l’installation.
Si fuera necesario reiniciar el PC, seleccione Sí en
el cuadro de diálogo “Asistente InstallShield”. Luego,
haga clic en Finalizar para completar la instalación.
"InstallShield
마법사 완료
"
대화 상자에서
컴퓨터를 다시 시작하라는 지시를 받은 경우 예를
선택합니다. 마침을 클릭하여 컴퓨터를 다시
시작합니다.