Reviews:
No comments
Related manuals for Monarch AAFES kit

S Pen Pro
Brand: Samsung Pages: 2

6300 Series
Brand: TallyGenicom Pages: 175
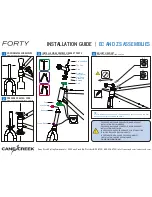
EC
Brand: Cane Creek Pages: 2

NA2-N Series
Brand: Sunx Pages: 2

Century
Brand: LAZER Pages: 6

A905
Brand: Safemate Pages: 12

Universal
Brand: Mamiya Pages: 10
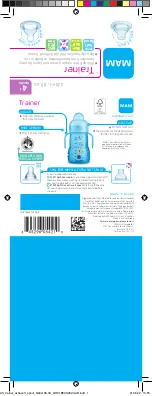
Trainer
Brand: MAM Pages: 4

10220
Brand: NA-DE Pages: 2

B902
Brand: N-Com Pages: 2

MCS II
Brand: N-Com Pages: 64

4465871A
Brand: Oki Pages: 2

Tinker PIZZA-BOX/ THERMO-BOX
Brand: RIESE & MULLER Pages: 4

CP0504BL
Brand: R&G Pages: 10

Wireless Charging Station Universal
Brand: BMW Pages: 160

JB21UNISTY
Brand: J.Burrows Pages: 4

STACK101
Brand: Stack Pages: 2

HookUpz Smartphone Telescope Adapter
Brand: Carson Pages: 16
















