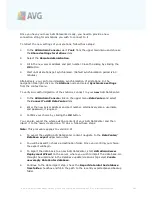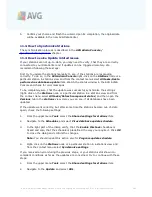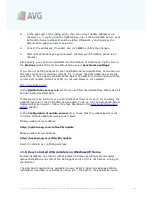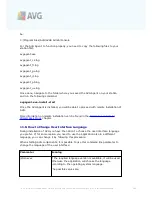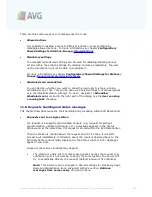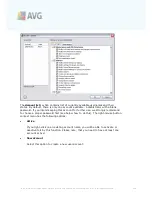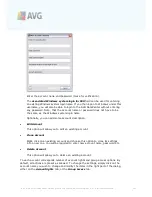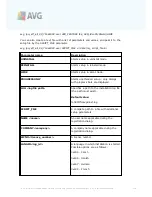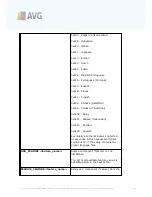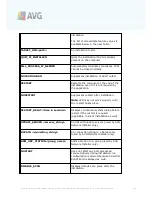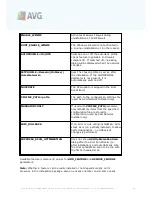A V G 9 .0 A nti- V irus Bus ines s E dition © 2 0 1 0 C opyright A V G T ec hnologies C Z, s .r.o. A ll rights res erved.
2 0 2
Once you have your new AVG Datacenter ready, you need to provide a new
connection string for all stations you wish to connect to it.
To reflect the new settings of your stations, follow these steps:
1.
In the
AVG Admin Console
select
Tools
from the upper main menu and choose
the
Shared settings for stations
item.
2.
Select the
Remote Administration
.
3.
Fill in the new server address and port number. Close the dialog by clicking the
OK
button.
4.
Wait until all stations get synchronized. (Default synchronization period is 60
minutes.)
Alternatively, you can force immediate synchronization of all stations: In the
navigation tree right-click on the
Stations
node and select
Synchronize settings
from the context menu.
To verify successful migration of the stations, connect to your
new
AVG DataCenter:
1.
In the
AVG Admin Console
click on the upper menu
DataCenter
and select
the
Connect To AVG DataCenter
item.
2.
Enter the new server address and port number, alternatively also a username
and password, if required.
3.
Confirm your choice by clicking the
OK
button.
You can also export the whole existing content of your AVG DataCenter and then
import it to the newly created one. To do so, follow these steps:
Note:
This procedure applies to version 9.0!
1.
To export the existing AVG DataCenter content navigate to the
DataCenter/
Database export
upper menu item.
2.
You will be asked to choose a destination folder. Once you confirm your choice,
the export will begin.
3.
To import the data back to a new AVG DataCenter, start
AVG Admin Server
Deployment Wizard
on the server, where you wish to import the data back. Go
through the wizard and in the
Database update/creation
step select
Create
new empty DataCenter database
.
4.
Continue to the
Data import
step, check the
Import data into the database
from folder
checkbox and fill-in the path to the recently exported/saved backup
folder.