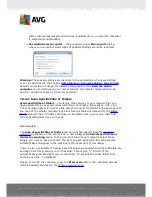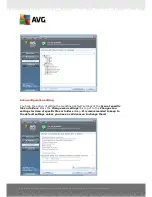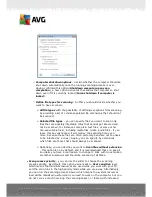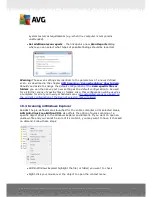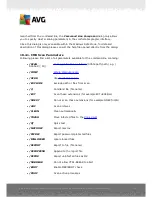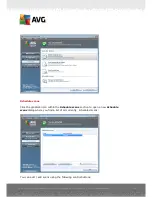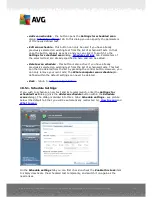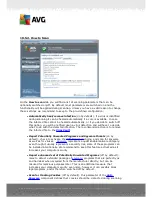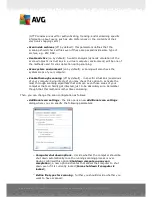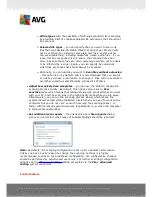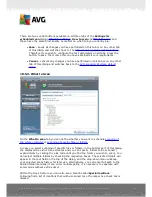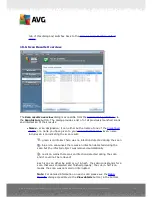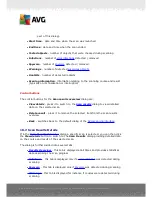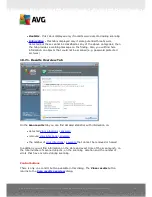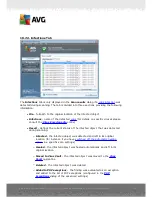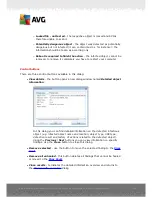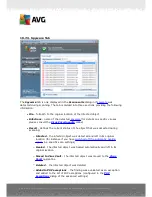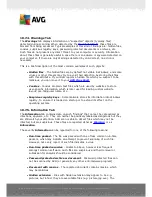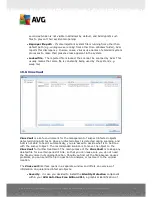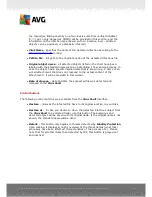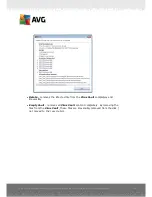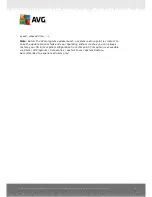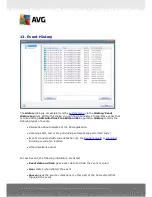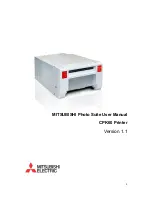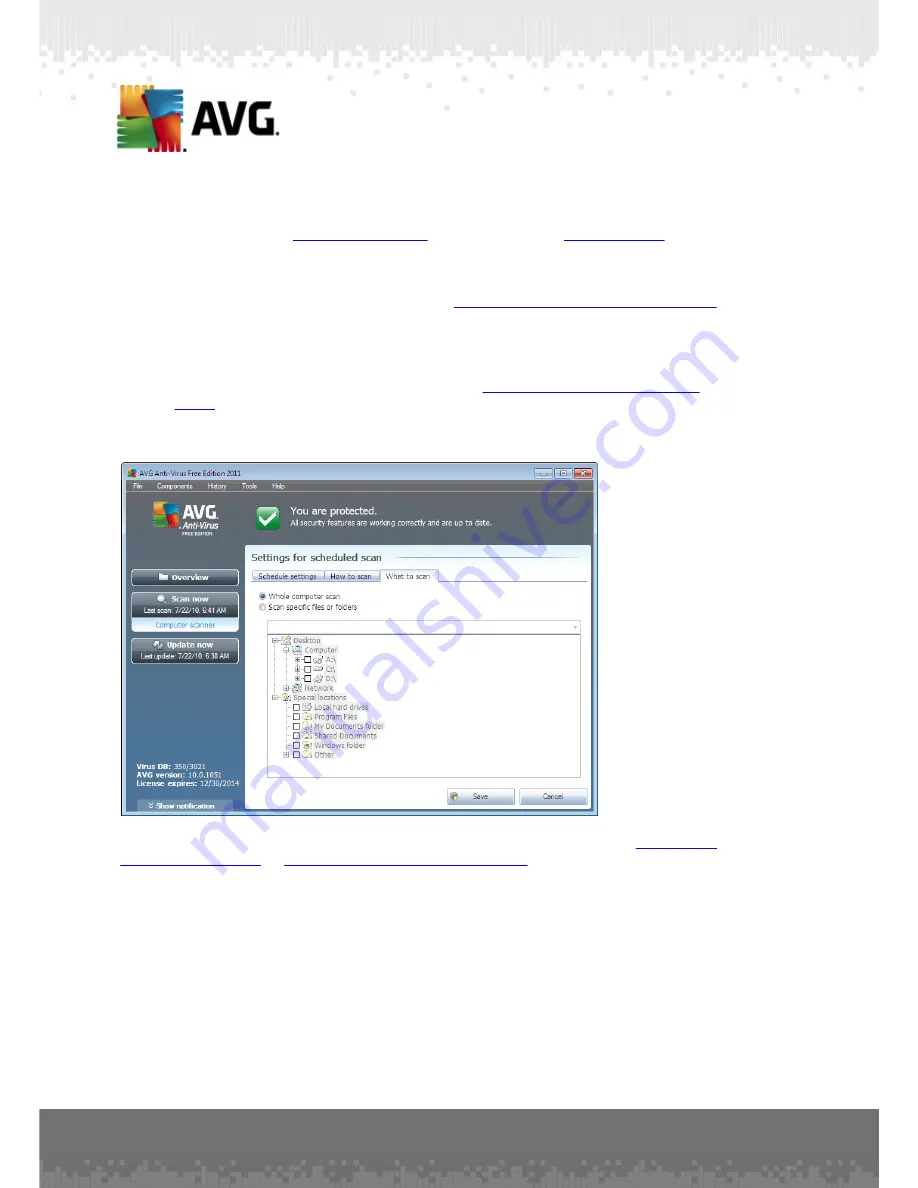
A V G A nti- V irus Free E dition 2 0 1 1 © 2 0 1 0 C opyright A V G T ec hnologies C Z, s .r.o. A ll rights res erved.
1 2 4
There are two control buttons available on all three tabs of the
Settings for
scheduled scan
dialog (
Schedule settings
,
How to scan
and
What to scan
) and
these have the same functionality no matter on which tab you currently are:
·
Save
- saves all changes you have performed on this tab or on any other tab
of this dialog and switches back to the
AVG scanning interface default dialog
.
Therefore if you wish to configure the test parameters on all tabs, press the
button to save them only after you have specified all your requirements.
·
Cancel
- cancels any changes you have performed on this tab or on any other
tab of this dialog and switches back to the
AVG scanning interface default
dialog
.
10.5.3. What to Scan
On the
What to scan
tab you can define whether you want to schedule
scanning of
the whole computer
or
scanning of specific files or folders
.
In case you select scanning of specific files or folders, in the bottom part of this dialog
the displayed tree structure activates and you can specify folders to be scanned (
expand items by clicking the plus node until you find the folder you wish to scan
). You
can select multiple folders by checking the respective boxes. The selected folders will
appear in the text field on the top of the dialog, and the drop-down menu will keep
your selected scans history for later use. Alternatively, you can enter full path to the
desired folder manually (
if you enter multiple paths, it is necessary to separate with
semi-colons without extra space
).
Within the tree structure you can also see a branch called
Special locations
.
Following find a list of locations that will be scanned once the respective check box is
marked: