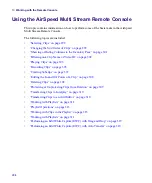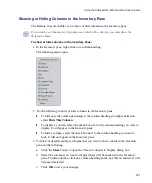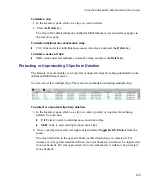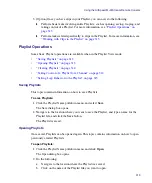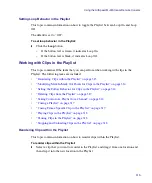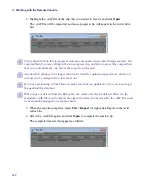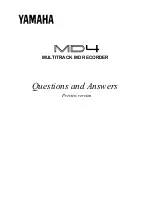Using the AirSpeed Multi Stream Remote Console
307
3. Click the
Record
button or press
Enter
.
4. Click the
Stop
button to stop the record at the desired duration.
Recording Clips with Only a Duration Specified (No Video ID or Name)
This topic contains information on how to record a clip on an AirSpeed Multi Stream server
channel with only a duration specified (no video ID or name).
n
If you do not type a name for the clip, a name will be generated.
To record a clip with only a duration specified (no video ID or name):
1. Select the channel that you want to record to:
2. Type a duration for the recording in the Duration field.
3. Click the
Record
button, or press
Enter
.
Record will continue until the duration specified is met, and when the recording stops,
the clip will be unloaded from the channel.
Creating Subclips
This topic contains information on how to create subclips from a master clip.
To create subclips:
1. Right-click on any master clip in the Inventory pane, and select
Create Subclip
from
the menu.
A new subclip is created in a new row in the Inventory panel.
2. (Optional) View the source master clip from which the subclip was created. You must
show the Original column.
n
The Original column lists the name of the master clip from which the subclip’s media was
taken from.
For more information, see
“Showing or Hiding Columns in the Inventory Pane” on
3. Edit the Mark In and Mark Out points of the subclip. For more information, see
the In and Out Points of a Clip
.
Summary of Contents for AirSpeed Multi Stream
Page 1: ...Avid AirSpeed Multi Stream Installation and User s Guide...
Page 6: ...6...
Page 22: ...22...
Page 178: ...5 Configuring the Software with a Standalone Transfer Manager 178...
Page 326: ...10 Working with the Remote Console 326...
Page 344: ...11 Maintaining Your AirSpeed Multi Stream 344...
Page 362: ...A Specifications 362...
Page 380: ...C Network Teaming 380...
Page 390: ...390 Taiwan EMC Regulations Taiwan EMC Regulations BSMI Class A EMC Warning...
Page 397: ...Index 397...