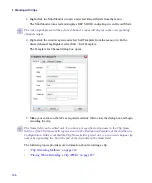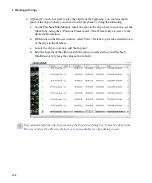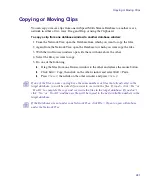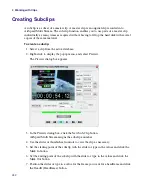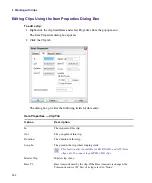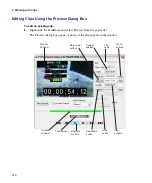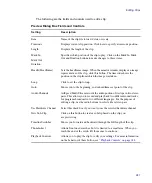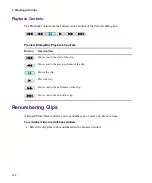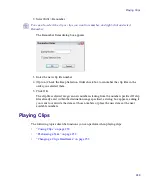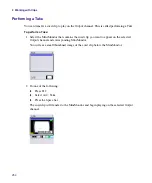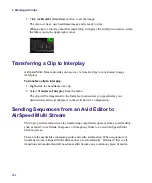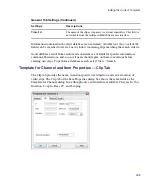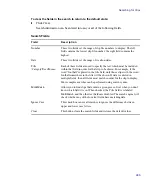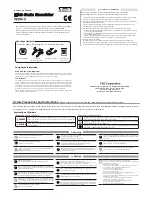8
Working with Clips
250
Cueing Clips
To play a clip to the selected output, do one of the following:
t
Type the clip file number on the numeric keypad and then press the channel number key
at the top of the keyboard.
For example, to play image file 45 to Channel 1, type
45
on the keypad, then press
1
on
the number keys at the top of the keyboard
t
Type the clip file number on the numeric keypad and then press a letter A through F
(where A=Channel 1, B= Channel 2, C= Channel 3, and so on).
For example, to play image file 45 to Channel 1, type
45
on the keypad, then press
A
.
t
Click+drag a headframe to the MiniMonitor to play the clip.
t
Click+drag a clip from one MiniMonitor to another.
t
If there is a clip in the Cue window under the MiniMonitor, press the Space bar cue the
clip on the MiniMonitor.
t
If there is a cued clip or paused clip on the MiniMonitor, press the Space bar to play it.
Clip Headframes
Clips are identified within the database by a headframe with a green film icon, located in the
upper right corner. When a red icon appears on a clip headframe, it indicates that one or
more of the following must be corrected in order for the clip to play:
•
The AirSpeed Multi Stream or other clip server where this clip resides is unknown or
improperly selected.
•
The clip has invalid In and Out points. For more information, see
The MiniMonitor display turns brown when AirSpeed Multi Stream begins recording and
orange when it begins playing back.
Summary of Contents for AirSpeed Multi Stream
Page 1: ...Avid AirSpeed Multi Stream Installation and User s Guide...
Page 6: ...6...
Page 22: ...22...
Page 178: ...5 Configuring the Software with a Standalone Transfer Manager 178...
Page 326: ...10 Working with the Remote Console 326...
Page 344: ...11 Maintaining Your AirSpeed Multi Stream 344...
Page 362: ...A Specifications 362...
Page 380: ...C Network Teaming 380...
Page 390: ...390 Taiwan EMC Regulations Taiwan EMC Regulations BSMI Class A EMC Warning...
Page 397: ...Index 397...