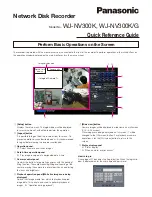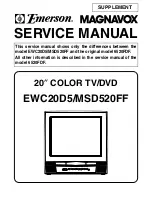AirSpeed Multi Stream Configuration
101
9. In the Name field, type a name for your new Destination template. Do not include these
characters in the Name field: <, >,
n
The names of your Destination templates must be unique. You cannot have two Destination
templates with the same name.
10. (Option) Enter additional information regarding your Destination template in the
following fields:
t
Description
t
Clip ID
t
Clip Name
n
In order for clips that are generated to have a unique name in the AirSpeed Multi Stream
database, type “.$n” at the end of the clip name.
n
If you leave the Clip Name field blank in the Service Configuration, you will be allowed to
enter a clip name using the AirSpeed Multi Stream user interface. This can be done in the
Name field in the Edit Template for Channel or Item Properties dialog box.
t
Tape Name
t
Project
AirSpeed Multi Stream creates metadata in catalogs and incoming media by default.
11. In the Workspace field, select the workspace that you want to record to from the menu.
12. Click the Apply button to create the new Destination template.
13. Repeat this procedure for any additional Record and Destination templates that you
want to create for your site.
Now that you have created Record and Destination templates, you must apply them. For
more information, see
“Selecting Default Templates” on page 102
.
Summary of Contents for AirSpeed series
Page 1: ...Avid AirSpeed Multi Stream Installation and User s Guide...
Page 16: ...16...
Page 20: ...20...
Page 80: ...2 Installing the Hardware and Setting Up Your System 80...
Page 121: ...Optional AirSpeed Multi Stream Configuration Procedures 121 5 Click the Languages tab...
Page 190: ...5 Working with Clips 190...
Page 224: ...7 Working with the Remote Console 224...
Page 264: ...B Performing Hardware Diagnostics 264...
Page 269: ...Setting Up Network Teaming 269...
Page 270: ...C Network Teaming 270...