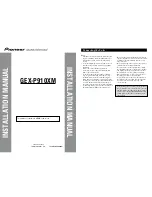Recording a Clip
163
Clip Recording Methods
To record clips, you must be in Record Mode. Right-click on a MiniMonitor to see the
popup menu and select Record Mode. When a check mark appears beside it, Record Mode is
the active mode.
The table below describes the four clip recording methods that the AirSpeed Multi Stream
supports:
In all four clip recording modes, AirSpeed Multi Stream assigns the clip the next
consecutive number and places it in the active database.
n
This ID is not the same as the Video ID used for automation playback.
Recording Methods
Setting
Description
Record
Brings up the Item Properties dialog box. When you press the OK
button on the dialog box, recording begins. Recording continues
until you click the Stop button (black square) or as programmed on
the Clip page of Item Properties.
Quick Record
Bypasses the Item Properties dialog box. Recording starts
immediately and continues until you click the Stop (square) button
or as programmed.
Cue Record
Brings up the Item Properties dialog box. Recording does not start
until you press the Record (round) button. Recording continues
until you click the Stop (square) button or as programmed.
Quick Cue Record
Bypasses the Item Properties dialog box. Recording does not start
until you press the Record (round) button. Recording continues
until you click the Stop (square) button or as programmed.
Summary of Contents for AirSpeed series
Page 1: ...Avid AirSpeed Multi Stream Installation and User s Guide...
Page 16: ...16...
Page 20: ...20...
Page 80: ...2 Installing the Hardware and Setting Up Your System 80...
Page 121: ...Optional AirSpeed Multi Stream Configuration Procedures 121 5 Click the Languages tab...
Page 190: ...5 Working with Clips 190...
Page 224: ...7 Working with the Remote Console 224...
Page 264: ...B Performing Hardware Diagnostics 264...
Page 269: ...Setting Up Network Teaming 269...
Page 270: ...C Network Teaming 270...