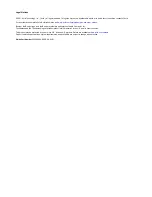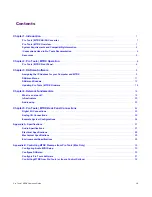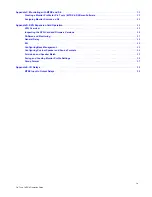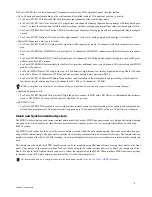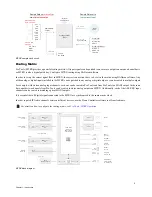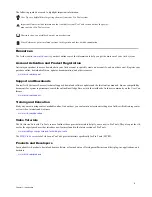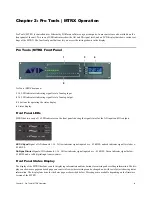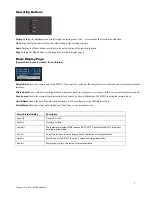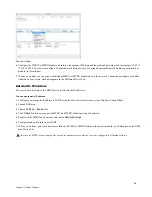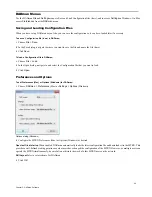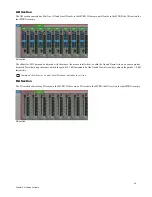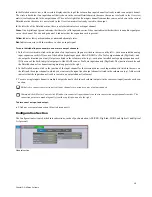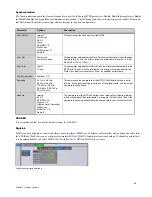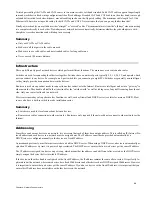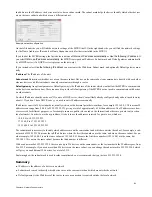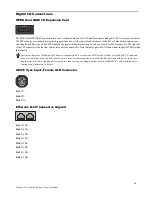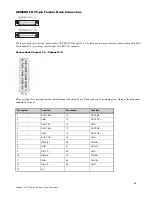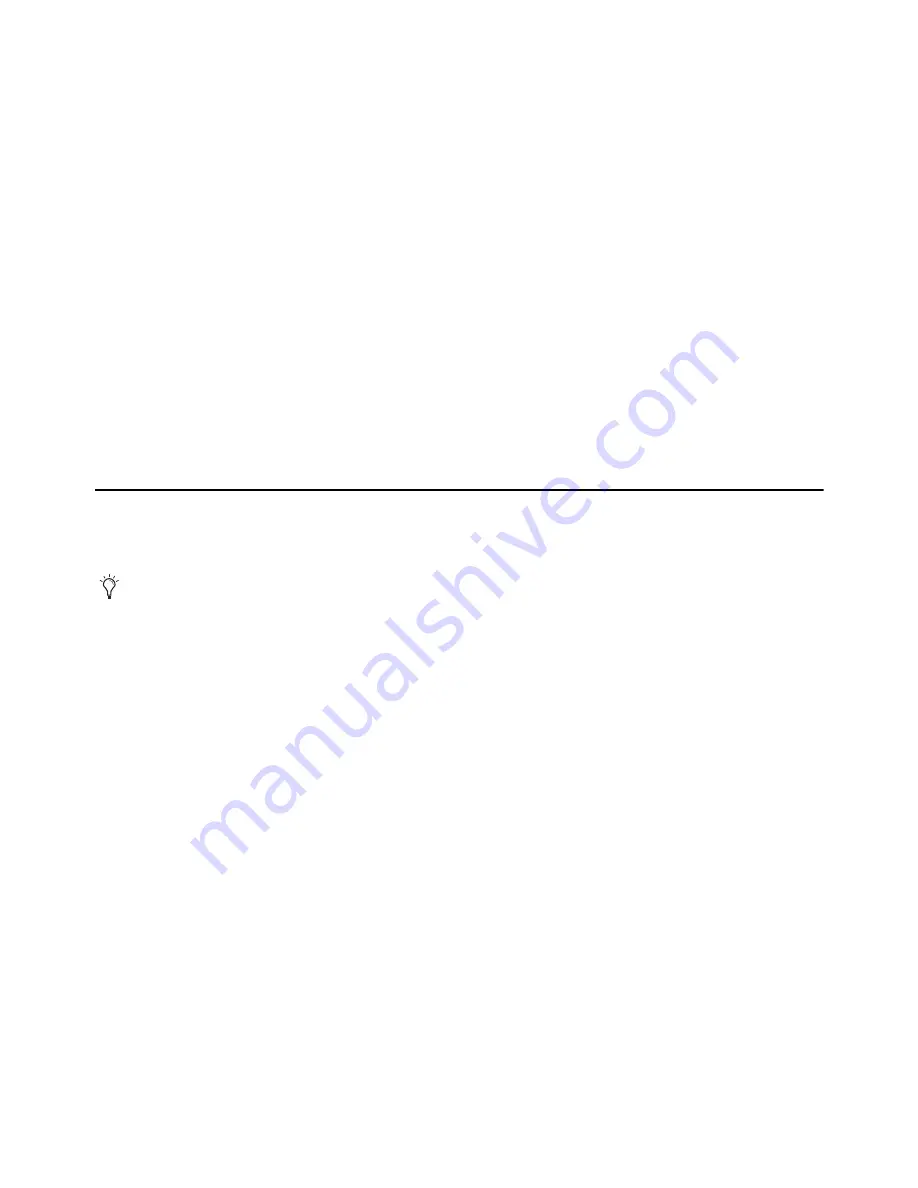
Chapter 3: DADman Software
9
Chapter 3: DADman Software
Use DADman software on an Avid-qualified computer (macOS or Windows) to configure and control one or more MTRX and/or
Pro Tools | MTRX Studio units over Ethernet. DADman is a channel strip–oriented, software control interface for MTRX and
MTRX Studio units on your system’s network. It shows all connected units in the Device List from left to right. Connected units
are shown in sequence according to the unit ID number. Each unit has a colored border surrounding the functions of the unit.
The settings of a MTRX are always stored in the unit itself. DADman shows the current status of all settings on each connected
MTRX or MTRX Studio. DADman lets you save Configuration files on your computer to backup and store all MTRX and MTRX
Studio settings and network configurations. DADman can be set to automatically load the last used settings on launch. If no Con-
figuration file is loaded on launch, connections to MTRX and MTRX Studio units in the Device List must be reestablished after
launch.
DADman can also be controlled remotely from various external sources. DADman can be connected by MIDI to Pro Tools so that
MTRX units can emulate Pro Tools | PRE hardware. Configure the PRE settings in Pro Tools to control MTRX pre amps from
Pro Tools software. For more information, see Appendix B, “Controlling Pro Tools | MTRX Preamps from Pro Tools (Mac
Only).”
Assigning the IP Address for your Computer and MTRX
Before using DADman with MTRX units on your network, you must set the network configuration for each unit in your system,
one at a time. You can use fixed IP addresses or IP addresses assigned by DHCP.
Fixed IP Address
You must have a preferred range of IP addresses, and a network mask for the computer network and any connected MTRX and
MTRX Studio units.
To use a fixed IP address:
1
Configure your computer IP address and network mask using the Mac System Preferences or the Windows Control Panel to
10.0.7.25 | 255.255.255.0.
2
Launch DADman.
3
Choose
Settings > Device List
.
4
Click
Refresh
to discover any connected MTRX (and MTRX Studio) units on the network.
5
Right-click the MTRX (or MTRX Studio) unit you want and choose
Network Settings
.
When using MTRX units in Pro Tools systems with EUCON peripherals (such as S6), use a dedicated Network Interface for EUCON
peripherals and connect all other network devices to a separate Network Interface (for MTRX/DADman, Dante audio, local network,
internet, and so on). Using separate Network Interfaces is especially important when streaming audio over Dante.