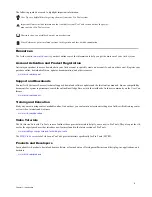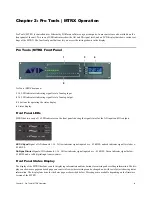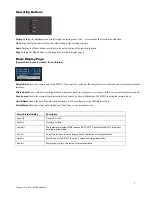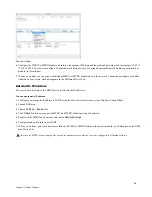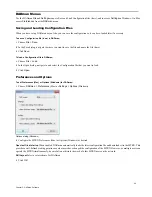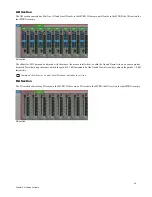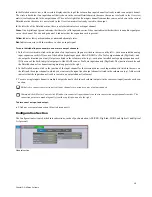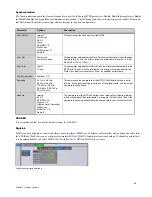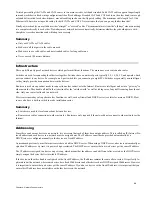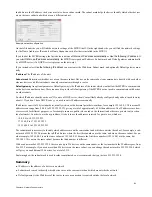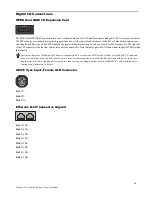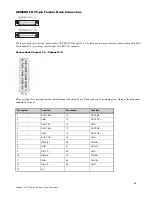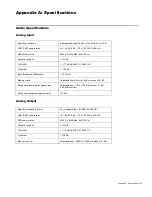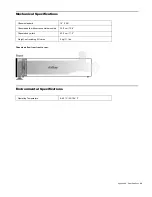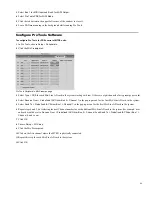Chapter 3: DADman Software
18
Frame rate
Can be set to
Legacy
or
High
, but only if the sample rate is higher than 48 kHz. If the sample rate is 44.1 kHz or 48 kHz,
the Frame rate is always
Legacy
. In Legacy mode, the MADI Frame length is maintained and adjacent channels are “merged” into one
channel. In High mode, the MADI Frame length is reduced rate and consequently the Frame rate is increased. Because of this difference,
High mode has lower latency than Legacy mode. Please note that some third-party MADI products may not support High mode.
Frame size
Can be set to
Normal
or
Extended
. Normal mode supports up to 56 channels whereas Extended mode supports up to 64
channels.
Ch. status
Can be set to
Default
or
Transparent
. This setting is only relevant when routing incoming AES/EBU or MADI channels to
a MADI output. In Default mode, the MADI Channel status bits are
defined by the MTRX, whereas in Transparent mode the channel status bits from the relevant source (AES/EBU or MADI) are trans-
ferred to the outgoing MADI signal. In most cases it is best to leave it in
Default mode.
Input rate
Can be set to
Auto
or
As AD
. In Auto mode, the MTRX determines the sample rate of the incoming MADI signal. In As AD
mode, the MTRX assumes that the incoming MADI has the same sample rate as the MTRX. It is usually recommend to leave this set
to
Auto
. However, there may occasionally be compatibility issues with third-party products, in which case, setting it to
As AD
may solve
any problems.
Updating Pro Tools | MTRX Firmware
To update your Pro Tools | MTRX firmware:
1
Visit avid.com and log in to your Avid Master Account.
2
Download the latest MTRX firmware from the My Products page of your Avid Master Account.
3
Launch DADman and choose
Settings > Device List
(make sure your MTRX unit is connected and ready).
4
Right-click on the MTRX unit in the Device List that you want to upgrade.
5
Choose
Firmware Update
.
6
In the resulting dialog, click
File
.
7
Navigate to and select the MTRX firmware file that you downloaded from your Avid Master Account.
8
When prompted, confirm that you want to update the firmware for the MTRX unit.
9
A progress dialog appears. The update process takes a few minutes.
10
Once the firmware update is complete, you are prompted to restart the unit.
Save and back up your MTRX Configuration files (.dms) and Monitor Profile files (.dmprof) before updating MTRX firmware.
MTRX with firmware 2.1 or higher can be upgraded directly to the most recent firmware version. However, MTRX with firmware
version 2.0 or lower must first be upgraded to 2.1, rebooted, and then be upgraded to the latest firmware. Alternatively, you can up-
date from version 2.0 (or earlier) to the latest firmware, reboot, and then update to the latest firmware a second time. This works
just as well as upgrading to 2.1 first, and requires only the latest firmware file.