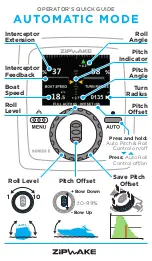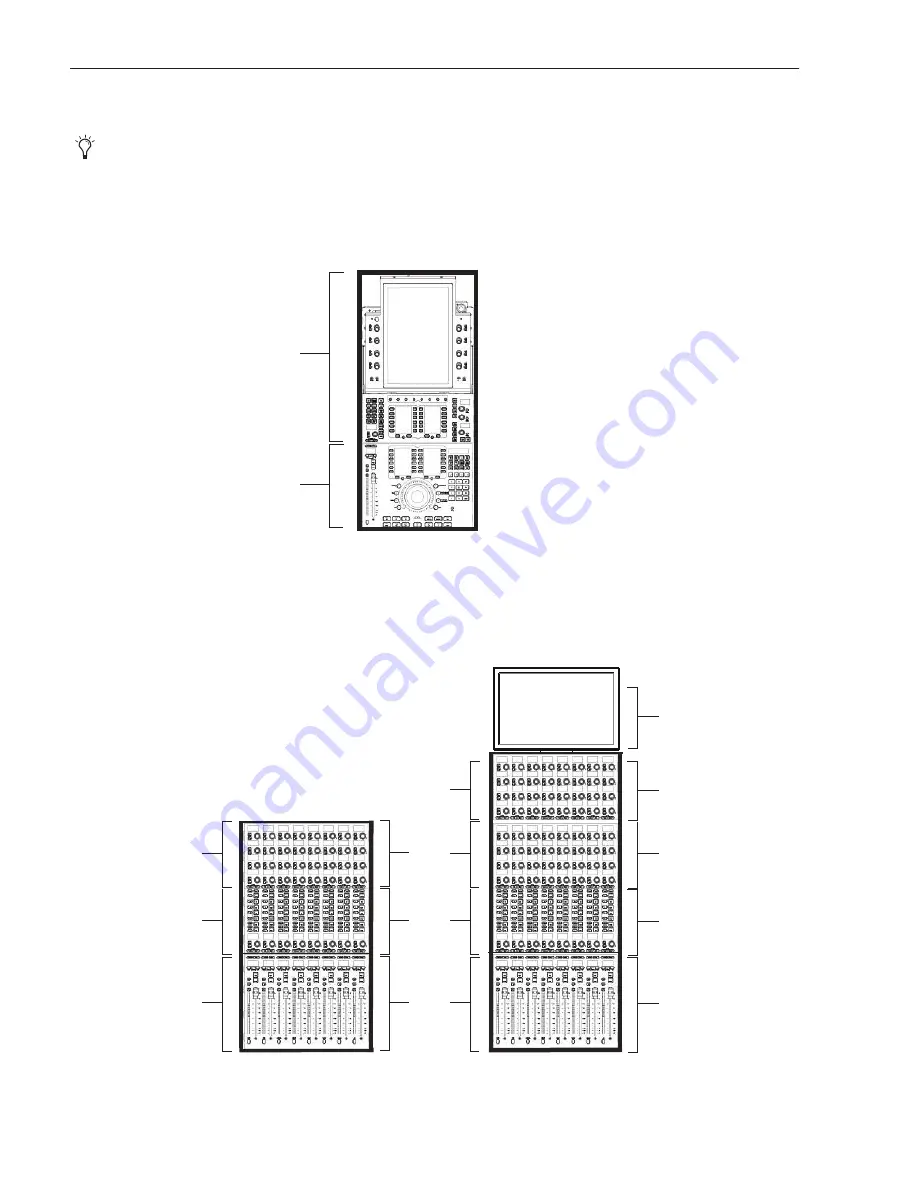
Avid S6 Installation Guide
8
Module Layout
This section describes the arrangements of modules front-to-back in their chassis, and chassis left-to-right in the frame.
Front-to-Back Module Arrangements
Master section modules are usually installed together in a single chassis with the Master Module above the Automation Module.
They do not have to be in the same chassis, but for simplicity this guide shows them installed together.
Channel modules are usually installed together to provide the fader strips in a system. Typically, the Fader Module is installed in
slot 1, Process Module in slot 2, and Knob Module in slot 3, but Knob Modules can also be placed below a Process Module. Frame
Chassis Small support one Knob Module per chassis; Frame Chassis Large support up to two Knob Modules per chassis. M40- or
M10 Plus-based systems also support Display Modules. Not all slots need to contain modules. Fill panels are available to cover un-
used slots, and to allow smaller modules to be placed in slot 1.
Master section modules in a Frame Chassis Small
Channel modules in a Frame Chassis Small (left) and a Frame Chassis Large (right)
Slot 1
Slots 2 and 3
Automation Module
Master Module
Fader
Knob
Process
Slot 1
Slot 3
Display
Slot 2
Slot 4
Module
Module
Module
Fader
Knob
Process
Module
Module
Module
Knob
Module
Module
Summary of Contents for Pro Tools S6 Master Post Module
Page 1: ...Avid S6 Installation Guide ...
Page 4: ......
Page 7: ...Part I Introduction ...
Page 8: ......
Page 19: ...Part II Frames ...
Page 20: ......
Page 39: ...Part III Modules ...
Page 40: ......
Page 58: ...Avid S6 Installation Guide 50 ...
Page 74: ...Avid S6 Installation Guide 66 ...
Page 80: ...Avid S6 Installation Guide 72 ...
Page 81: ...Part IV Appendices ...
Page 82: ......
Page 91: ......