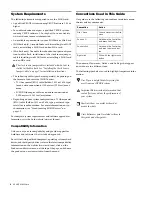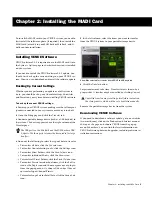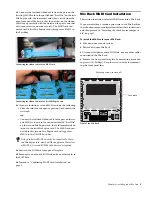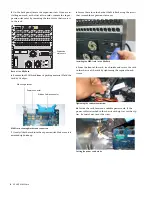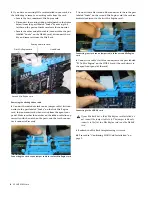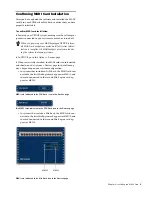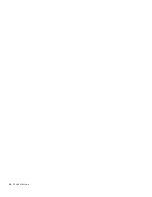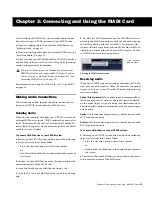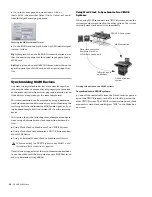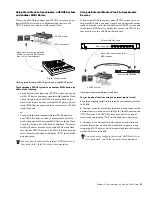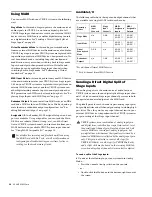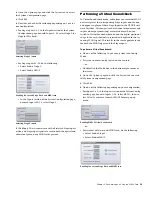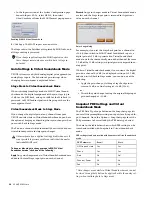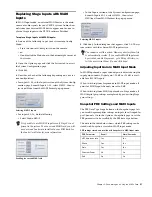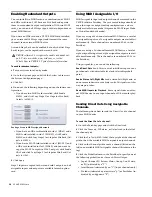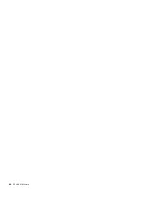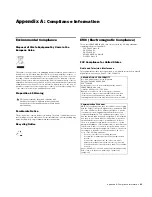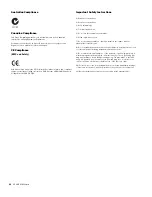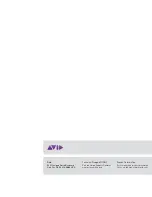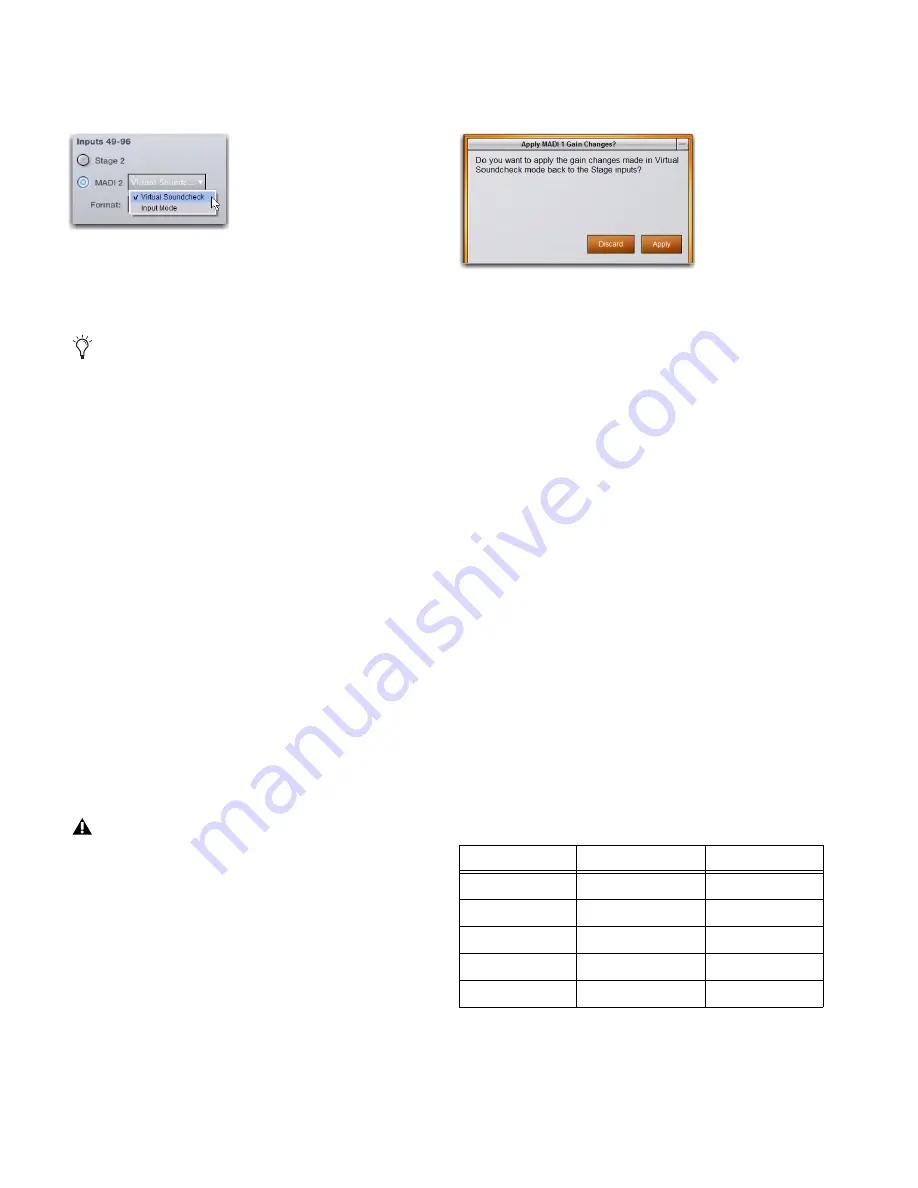
VENUE MADI Card
16
• In the Inputs section of the System Configuration page,
beneath Inputs 49–96, select
MADI 2
, then select
Virtual Soundcheck
from the MADI Format pop-up menu.
5
Click
Apply
. The MADI inputs are now active.
The Stage tabs in the Patchbay are replaced by MADI tabs, and
all Stage routing is preserved.
Gain Settings in Virtual Soundcheck Mode
VENUE systems use a hybrid analog/digital gain approach for
analog Stage inputs. The behavior of gain settings when
changing between modes is explained below.
Stage Mode to Virtual Soundcheck Mode
When switching from Stage mode to MADI Virtual Sound-
check mode, the digital component of the gain stage (up to
+3 dB for the FOH Rack, and up to +6dB for the Mix Rack) is
preserved, so MADI audio signals and Stage inputs have the
same apparent level.
Virtual Soundcheck Mode to Stage Mode
If you change the digital gain of any channel from your
VENUE console while in Virtual Soundcheck mode, you have
the option of keeping or discarding those gain changes when
you switch back to Stage mode.
The Pad on a channel will automatically be activated or deac-
tivated to compensate for large gain changes.
To keep or discard gain changes made in MADI Virtual
Soundcheck mode, click one of the following:
Apply
Any gain changes made in Virtual Soundcheck mode are
added to the total Stage input gain on each channel.
Discard
Any gain changes made in Virtual Soundcheck mode
are lost and the Stage input gain is returned to its previous
value on each channel.
For example, if you set the Stage Rack gain for a channel to
+30 dB, then switch to MADI Virtual Soundcheck inputs, a
digital gain of +2.2 dB is preserved in Virtual Soundcheck
mode to yield the same overall gain on that channel (because
2.2 dB of the 30 dB setting was digital gain as compared to an-
alog gain).
While in Virtual Soundcheck mode, if you increase the digital
gain on a channel by 6 dB (to a displayed setting of +8.2 dB),
and then switch back to Stage mode, you can do one of the
following:
• Apply the gain change, yielding a Stage Rack gain in-
crease of 6 dB, or a final setting of +36 dB (30+6).
– or –
• Discard the gain change, leaving the original Stage input
gain unchanged at +30 dB.
Snapshot PRE Settings and Virtual
Soundcheck Mode
The PRE Data Type Scope button on the Snapshots page lets
you recall the preamplifier settings on inputs for all scoped In-
put Channels. Go to the Options > Snapshots page to set the
PRE parameters to be recalled by the PRE data type button.
The data in the table below shows which PRE setting can be
stored and recalled with Snapshots in Virtual Soundcheck
mode.
* Gain changes made while in Virtual Soundcheck mode can not
be stored to snapshots, but can be applied back to the analog set-
tings when switching back to Stage mode.
Enabling MADI 2 Virtual Soundcheck
If you change input routing when MADI inputs are active,
those changes remain when you switch back to Stage in-
put mode.
Gain compensation is applied to all applicable channels. It
is not possible to preserve gain for an individual channel or
individual MADI card.
Gain change dialog
PRE settings stored and recalled with Snapshots in Virtual Soundcheck
mode
PRE Parameter
Recall
Store
HPF freq and state
Yes
Yes
Phase
Yes Yes
Gain No
No*
Phantom Power
No
No
Pad
No
No