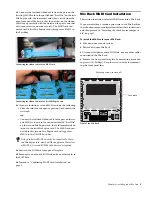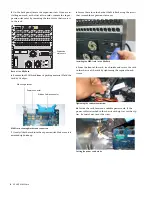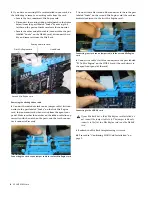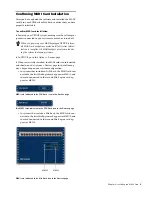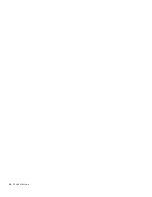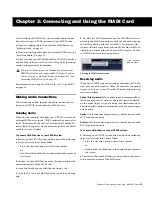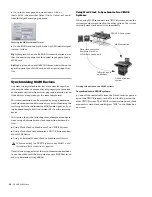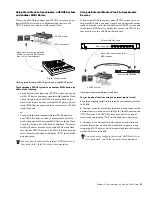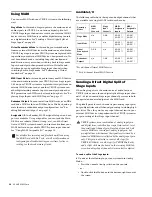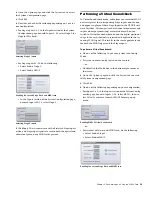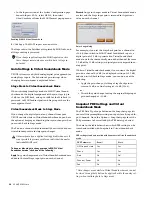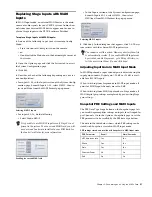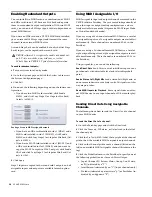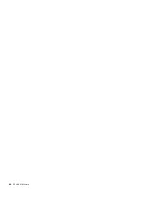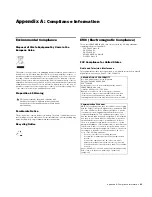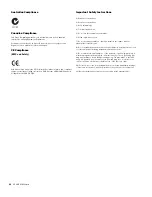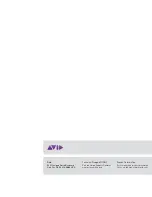Chapter 3: Connecting and Using the MADI Card
19
The available Direct Output pickoff points for input channels
and FX Returns can be configured globally as pre- or post-fader
in the
Options > Pickoffs
page.
6
Activate and set the level for each Direct Output by clicking
its In button and dragging its on-screen encoder in the Direct
Out section.
Sending the Stereo L/R Mix or any Submix
The following example shows how to send your the stereo L/R
mix or any submixes to your MADI device. Sending audio us-
ing output channels is always post-fader.
To send the stereo L/R Mix or a submix:
1
Go to the Patchbay page and click the
Outputs
tab.
2
Click the
Mains
,
PQ, Matrix, Aux,
or
Grp
tab to the left of the
channel grid.
3
Click the
Pro Tools & MADI
tab at the top right of the channel
grid to show the available MADI assignable output channels.
4
Click in the channel grid to route the output channels
(listed on the left) to available MADI assignable channels
(listed across the top).
5
Activate each output by turning on the assigned output
channels, and adjust the level using the level controls of the
assigned output channels.
Routing MADI Assignable Inputs for
Playback
Using assignable inputs, you can route audio signals from
your MADI device to any input channel or FX Return on your
VENUE system. You can do this even if you are sending a split
of your Stage inputs to an your MADI device.
To route a MADI assignable input channel to a input channel or
FX Return:
1
Go to the Patchbay and click the
Inputs
tab.
2
Click the
Channels
or
FX Returns
tab to the left of the chan-
nel grid to display the type of channels you want to use.
3
Click the
Pro Tools & MADI
tab at the top right of the channel
grid to show the available MADI assignable inputs.
4
Click in the channel grid to route a MADI assignable chan-
nel (listed across the top to an available input channel or FX
Return (listed on the left).
5
Activate each input by turning on the assigned input chan-
nels, and adjust the level by adjusting the faders of the as-
signed input channels.
To send the stereo L/R mix pre-EQ, use the Top of Mains
Direct Out pickoff point. This lets you capture the mix with-
out hearing the effect of any inserted plug-ins or graphic
EQs. Pre-Fader captures any inserts, but no changes to the
fader level. Post-Fader captures any inserts and any fader
changes.
Specifying the channel Pickoff source
Activating a Direct Output in the Directs page of the Patchbay
Click to display Pickoff menu
In button and level control
Routing a Group to MADI assignable outputs
Patching MADI channels to the FX Returns for playback