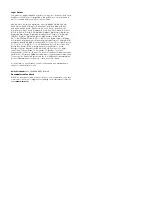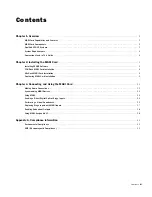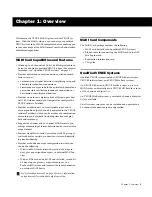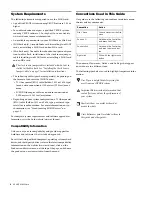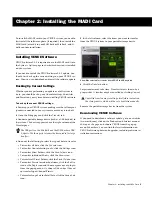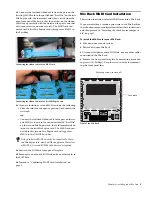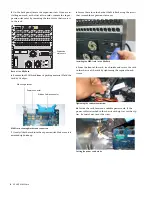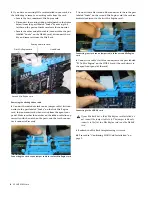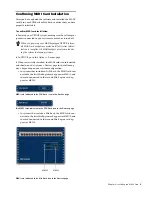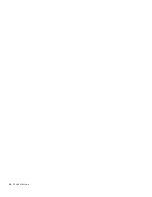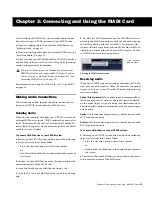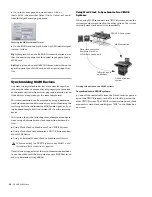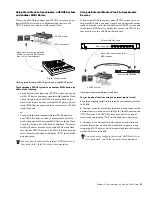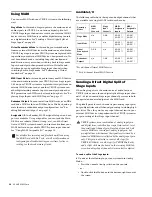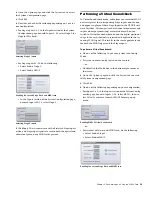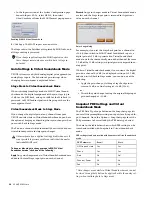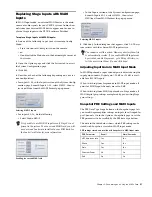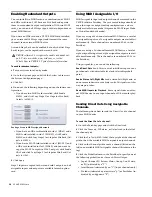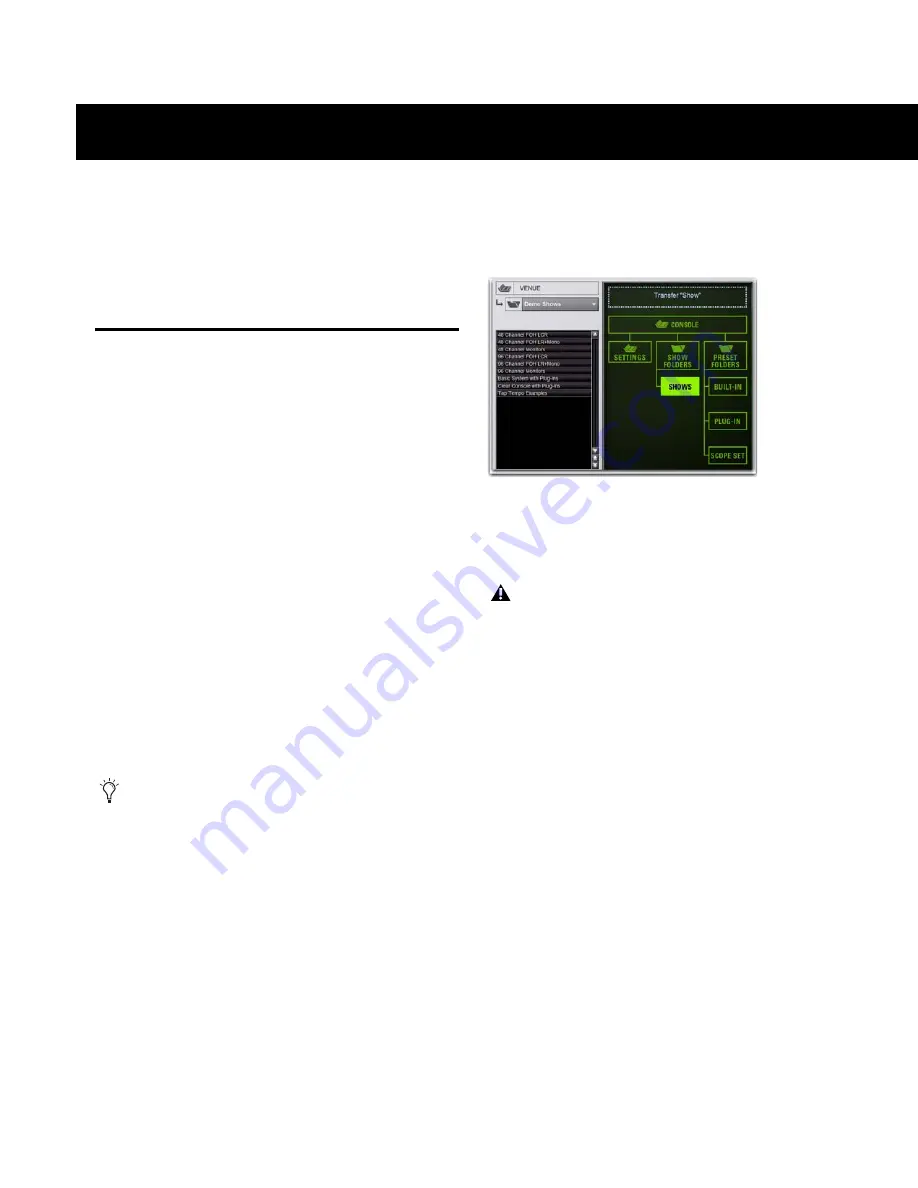
Chapter 2: Installing the MADI Card
3
Chapter 2: Installing the MADI Card
To install the MADI card in your VENUE system, you need to
first install the software update (if required), then install the
MADI card (or cards) in your FOH Rack or Mix Rack, and fi-
nally confirm installation.
Installing VENUE Software
VENUE software 2.8.5 is required to use the MADI card. Go to
the
System > Options
page to check which version is installed
on your system.
If you need to install the VENUE software 2.8.5 update, you
should first back up the current settings on your VENUE sys-
tem. Then you can download and install the software update.
Backing Up Current Settings
Whether you are performing an update or a full system re-
store, you should back up any Console Settings, Show files
and Presets on your system before installing VENUE software.
To back up the current VENUE settings:
1
Power up your VENUE system, making sure that all amps or
speakers connected to your system are muted or turned off.
2
Go to the Filing page and click the
Transfer
tab.
3
Connect a portable storage device (such as a USB key disk) to
the system. The device appears above the right column of the
Transfer page.
4
Do one of the following to select the type of data to transfer:
• To transfer all data, click the
Console
icon.
• To transfer Console Settings only, click the
Settings
icon.
• To transfer Show Folders, click the
Show Folders
icon.
• To transfer individual Shows, click the
Shows
icon.
• To transfer all Preset Folders, click the
Preset Folders
icon.
• To transfer Presets for individual items, click the
Built-In
icon or the
Plug-In
icon and choose a processor or plug-in
from the pop-up menu. Or, choose
D-Show Input Channel
to transfer Input Channel Presets.
• To transfer Scope Sets for Recall Safe, click the
Scope Sets
icon.
5
In the left column, select the items you want to transfer
from the VENUE system to your portable storage device.
6
Click the
Transfer
button.
Large transfers may take time. Transfer status is shown by a
progress bar. A transfer may be cancelled by clicking Cancel.
Remove the portable storage device from the system.
Downloading VENUE Software
If you need to download a software update, go to our website
(www.avid.com), click on the Products and Services menu at
the top of the page, and choose VENUE from the pop-up
menu. From there, you can find the latest information on
VENUE software updates and upgrades, including software in-
stallation instructions.
The USB ports on the Mix Rack and the FOH Rack are USB
2.0 ports. Use these ports to reduce the time needed for large
transfers.
Show files selected for transfer from VENUE to USB key disk
Cancelled transfers may result in partial folder contents on
the storage device, which will have to be deleted manually.