
Aviom A-16 Personal Monitor Mixing System
68
69
There are some special ways that the A-16T can be used to allow this flexible
processing. The exact layout of your existing main mixer will influence how many of
these techniques you can use.
Y Cable Insert
The A-16T can be used with a console’s insert send/return loop just as if it were an ef-
fects processor. If you have a console with a single TRS jack used for send and return
of the effects loop, a “Y” cable is used to split the signal into two components. One is
the Send, the other is the Return.
To use this type of insert with the A-16T, patch the Send cable into the In jack on
the A-16T. Then use the Return cable plugged into the A-16T Thru jack to complete
the loop back to the main mixer. The A-16T is now patched into the channel with no
change to the audio signal. The console sees the A-16T as just another effects device.
Adding Effects
But what if you need to add an effect such as a compressor to the same channel?
There are a couple of options. For both examples, start with the cables set up as just
described for the simple insert example. You’ll need one more cable.
Monitor without the effect:
• Remove the cable from the Thru jack of the A-16T.
• Plug it into the
output
of the effect.
• Connect a cable from the A-16T Thru jack to the
input
of the effect.
The send/return loop is complete and now includes the effect. You do
not hear the effect in the monitors.
Monitor with the effect:
• Remove the cable from the In jack of the A-16T.
• Plug it into the
input
of the effect.
• Connect a cable from the
output
of the effect to the A-16T In jack.
• Leave the cable already connected to the A-16T Thru jack as it is. It
completes the loop.
Using a Balanced TRS Cable
A single balanced cable can be used to complete an insert send/return loop when used
with the A-16T Transmitter. In this case, the send and return loop will be completed
when you patch a TRS cable into the A-16T
Thru
jack.
This is an important point
to remember, and is not a typo.
The upper jack on the A-16T will complete the loop
when used this way.
If the same cable were to be plugged into the bottom In jack, only the
Send
portion
of the loop would be connected. Although not an undesirable audio connection, this
would not complete the signal loop.





































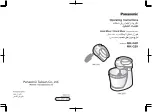





![Drolo Stamme[n] Manual preview](http://thumbs.mh-extra.com/thumbs/drolo/stamme-n/stamme-n_manual_2532713-1.webp)




