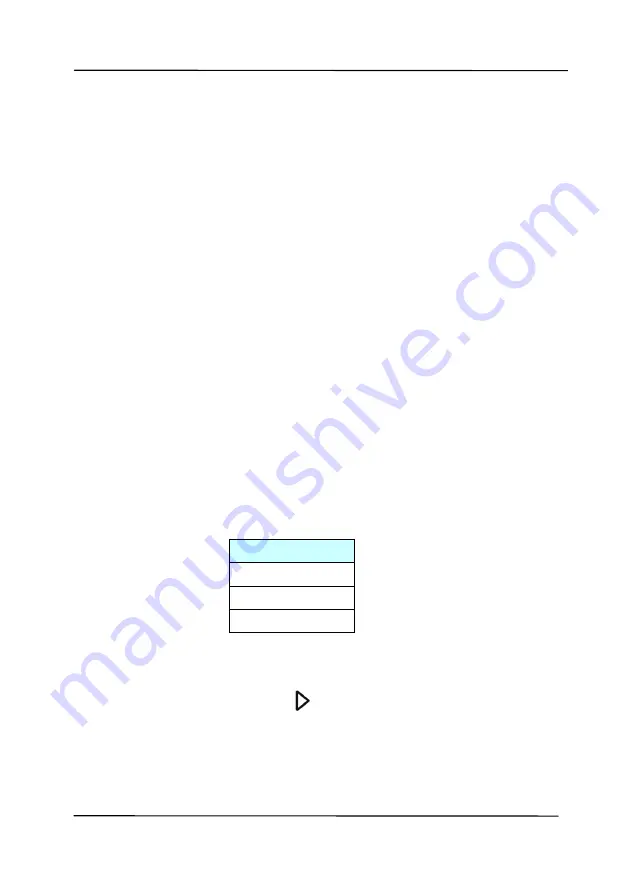
User’s Manual
2-11
2.8
How to Switch to Another Computer on the Network
Scanner
Please follow these steps to connect the network scanner to
other computer in the network:
1.
Turn on the scanner.
2.
Make sure that a LAN (Ethernet) cable has been connected
to the scanner and that the Virtual Scanner Link (VSL) has
been installed to your computer. (Refer to the preceding
section 2.3~2.7)
3.
On your computer, start [
Virtual Scanner Link
] by
choosing
Start>All Programs>Avision Virtual
Scanner>Virtual Scanner Link.
The main window will be
displayed and the scanners in your network will be searched
automatically.
4.
In VSL main window, connect the scanner.
5.
Open Button Manager 2 by choosing Start>All
Programs>Avision Button Manager.
6.
A list of computers (login names) connecting to the scanner
will be displayed.
7.
Use the Arrow key to select the computer you want to
connect and then press
(OK). The Button Panel will be
displayed.
1. PC 1
2. PC 2
3. PC 3
4. PC 4
Summary of Contents for AD340GN-AEG
Page 1: ...Sheet fed Scanner User s Manual Regulatory model FF 2009B Avision Inc ...
Page 52: ...User s Manual 4 5 ...
Page 61: ...User s Manual 4 14 Error Diffusion Image Dynamic Threshold Dynamic Threshold AD ...
Page 64: ...User s Manual 4 17 Normal Photo Document Threshold 230 Normal Photo Document Threshold 230 ...
Page 77: ...User s Manual 4 30 The Compression tab dialog box ...
Page 81: ...User s Manual 4 34 The Color Dropout dialog box ...
















































