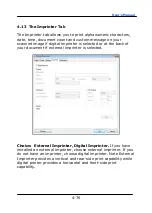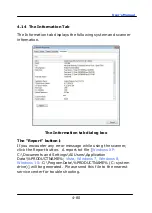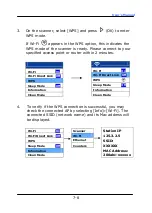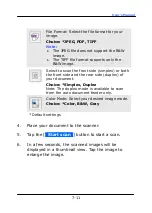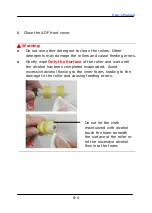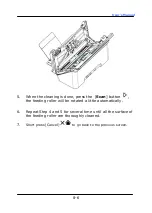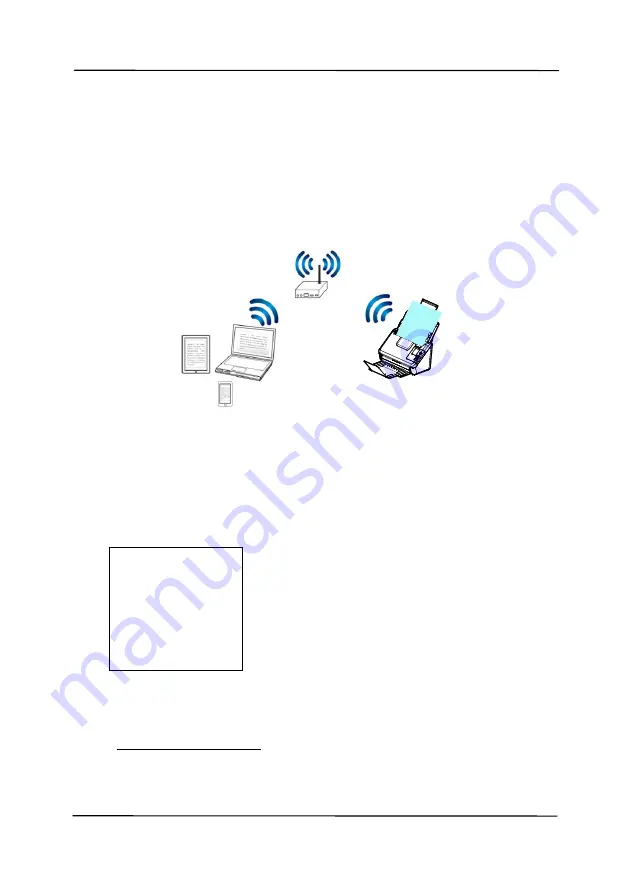
User’s Manual
7-4
7.3
Connect the scanner to a Wi-Fi network in a client
mode
In a Client mode, your mobile devices and scanner are
connected wirelessly through an additional AP (Access Point).
This mode is also the default wireless mode.
Connect Your Scanner to an AP (Access Point):
1.
Connect the scanner to a wired network via a network cable.
2.
On the scanner, press the
[
Setting
]>[
Information
]>[
Ethernet
] on the control panel.
The IP for the wired network will be displayed.
3.
Open your browser (i.e. 10 or above).
4.
Type ETHERNET IP address on the URL bar (for example,
http://10.1.20.119) to prompt the embedded web page.
Please login first with the default user name and
password – [
admin
].
- AP (Access Point)
IP Address
10.1.20.119
MAC Address:
000232-
1a2b3c
DHCP:
Enable
Summary of Contents for AD340GN
Page 1: ...Sheet fed Scanner User s Manual Regulatory model FF 2009B Avision Inc ...
Page 54: ...User s Manual 4 5 ...
Page 63: ...User s Manual 4 14 Error Diffusion Image Dynamic Threshold Dynamic Threshold AD ...
Page 66: ...User s Manual 4 17 Normal Photo Document Threshold 230 Normal Photo Document Threshold 230 ...
Page 79: ...User s Manual 4 30 The Compression tab dialog box ...
Page 83: ...User s Manual 4 34 The Color Dropout dialog box ...
Page 147: ...User s Manual 7 12 The thumbnail view and file name ...