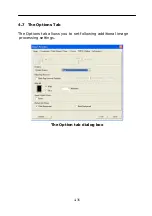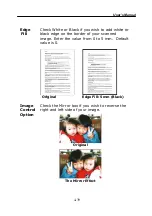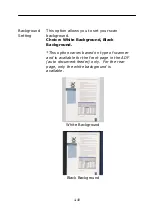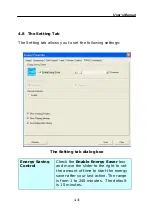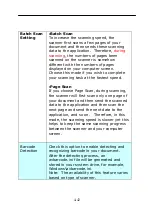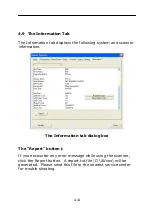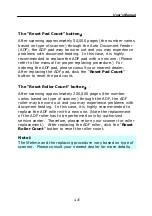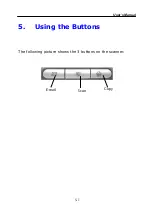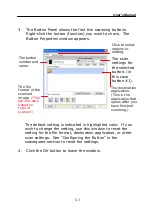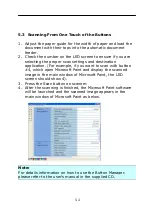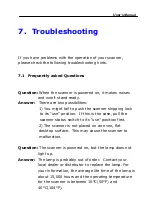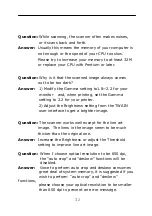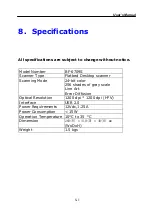Reviews:
No comments
Related manuals for BF-0709S

AS1110
Brand: AgfaPhoto Pages: 2

USC230
Brand: Uniden Pages: 96

Astra 2400S
Brand: UMAX Technologies Pages: 22

Pocket Reader
Brand: Siemens Pages: 15

CLSC3000
Brand: Siemens Pages: 46

SIMATIC FS600
Brand: Siemens Pages: 110

PRO-197
Brand: Radio Shack Pages: 75

Circ-it
Brand: Jireh Pages: 59

PetScan RT100 V8
Brand: RealTrace Pages: 21

Universal JetScan 4161
Brand: CUMMINS ALLISON Pages: 22

DocuScan C1500
Brand: Fuji Xerox Pages: 50

ScanmateF6
Brand: SCANVIEW Pages: 38

Scanners
Brand: Nikon Pages: 211

PG-200/2D-O
Brand: POSIFLEX Pages: 122

PS296
Brand: Plustek Pages: 48

DUPLEX TRAVEL
Brand: Xerox Pages: 56

DocuMate 150
Brand: Xerox Pages: 94

20-405
Brand: Radio Shack Pages: 36