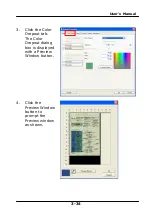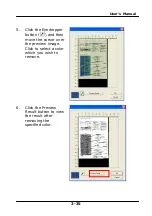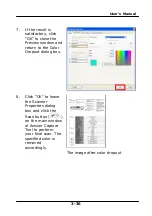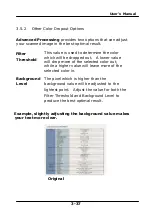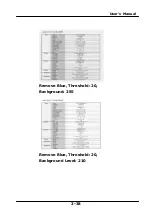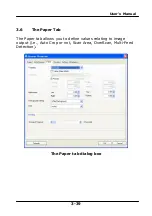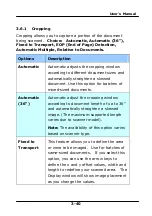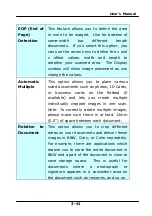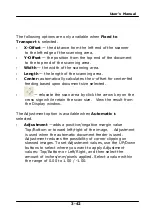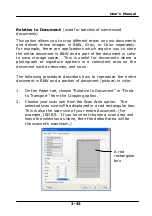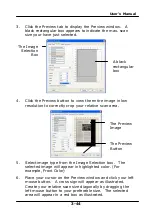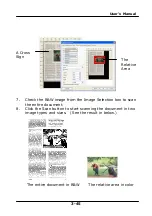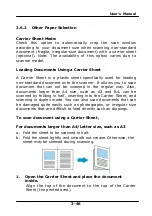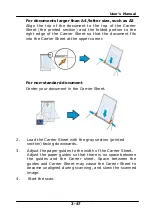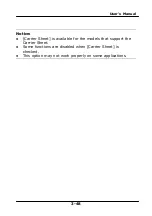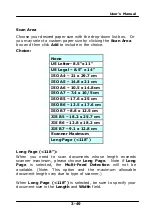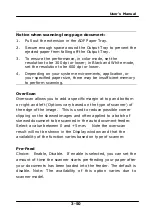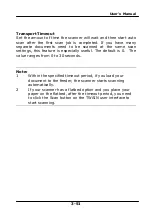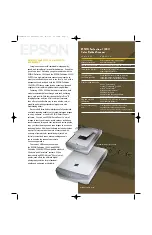Summary of Contents for BF-1309B
Page 26: ...User s Manual 3 5 ...
Page 36: ...User s Manual 3 15 Normal Photo Document Threshold 230 Normal Photo Document Threshold 230 ...
Page 39: ...User s Manual 3 18 Resolution 75 dpi Resolution 150 dpi ...
Page 49: ...User s Manual 3 28 The Compression tab dialog box ...
Page 51: ...User s Manual 3 30 The Color Dropout dialog box ...