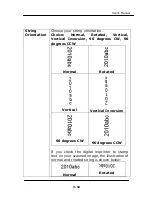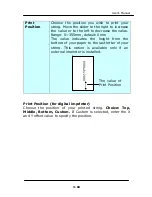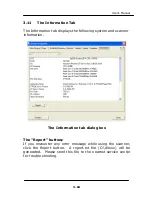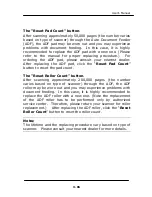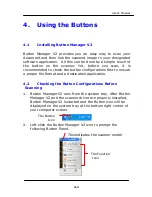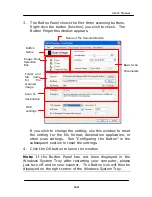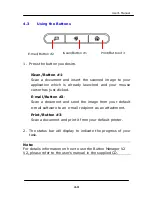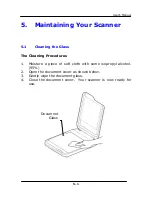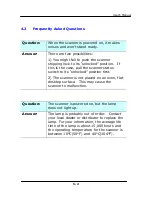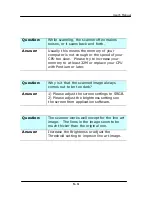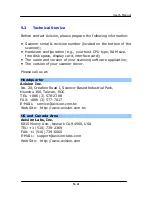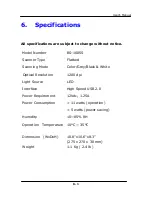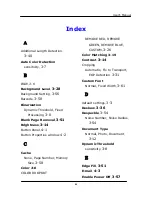User’s Manual
a
Index
A
Additional Length Detection
,
3-40
Auto Color Detection
sensitivity
,
3-7
B
B&W
,
3-6
Background Level
,
3-28
Background Setting
,
3-56
Barcode
,
3-58
Binarization
Dynamic Threshold, Fixed
Processing
,
3-8
Blank Page Removal
,
3-51
Brightness
,
3-14
Button Panel
,
4-1
Button Properties window
,
4-2
C
Cache
None, Page Number, Memory
Size
,
3-58
Color
,
3-6
COLOR DROPOUT
REMOVE RED, REMOVE
GREEN, REMOVE BLUE,
CUSTOM
,
3-26
Color Matching
,
3-19
Contrast
,
3-14
Cropping
Automatic, Fix to Transport,
EOP Detection
,
3-31
Custom Font
Normal, Fixed Width
,
3-61
D
default settings
,
3-3
Deskew
,
3-36
Despeckle
,
3-54
Noise Number, Noise Radius
,
3-54
Document Type
Normal, Photo, Document
,
3-12
Dynamic Threshold
sensitivity
,
3-8
E
Edge Fill
,
3-51
,
4-3
Enable Power Off
,
3-57
Summary of Contents for BS-1005S
Page 29: ...User s Manual Error Diffusion Image 3 10 ...
Page 32: ...User s Manual Normal Photo Document Threshold 230 Normal Photo Document Threshold 230 3 13 ...
Page 44: ...User s Manual The Compression tab dialog box 3 25 ...
Page 46: ...User s Manual The Color Dropout dialog box 3 27 ...
Page 62: ...User s Manual Detection Area Outside the Range Box Top 3 Bottom 7 3 43 ...