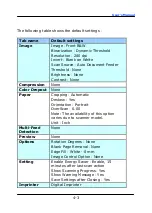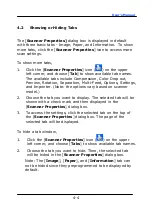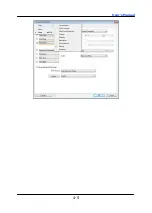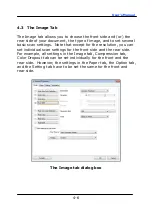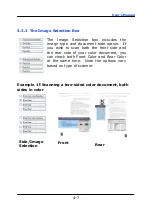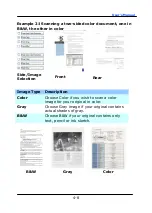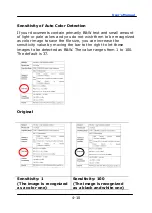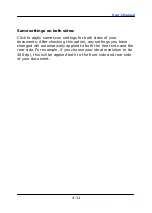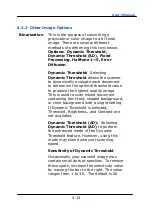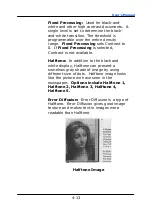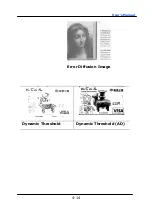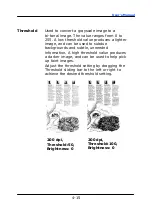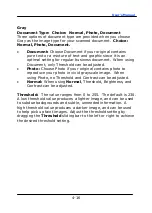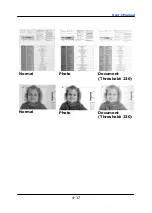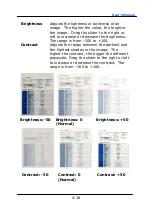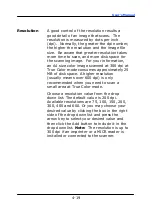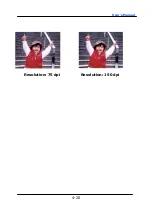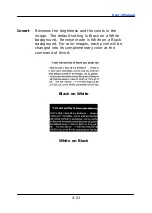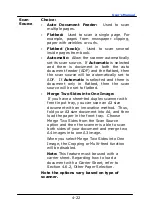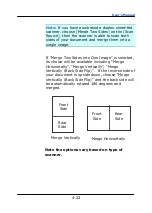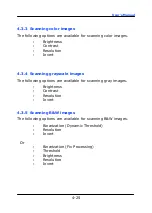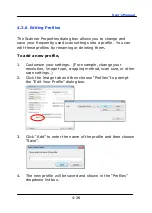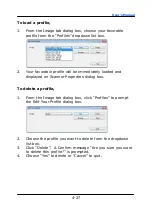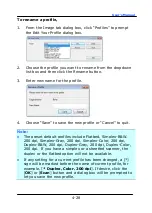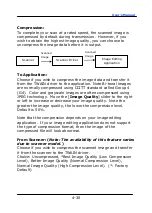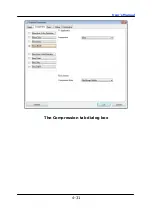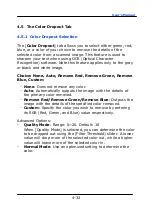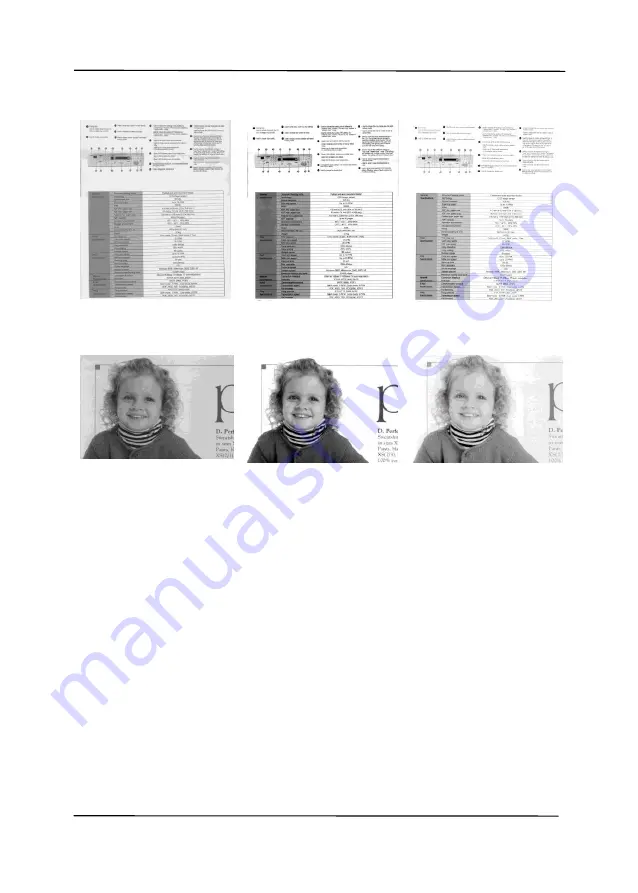Summary of Contents for BS-2102B
Page 1: ...Flatbed Scanner User s Manual Regulatory model BS 2102B Avision Inc ...
Page 25: ...User s Manual 4 5 ...
Page 34: ...User s Manual 4 14 Error Diffusion Image Dynamic Threshold Dynamic Threshold AD ...
Page 37: ...User s Manual 4 17 Normal Photo Document Threshold 230 Normal Photo Document Threshold 230 ...
Page 40: ...User s Manual 4 20 Resolution 75 dpi Resolution 150 dpi ...
Page 51: ...User s Manual 4 31 The Compression tab dialog box ...
Page 55: ...User s Manual 4 35 The Color Dropout dialog box ...