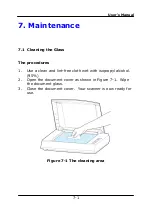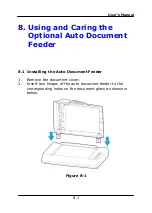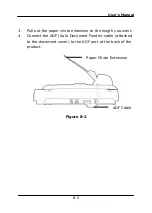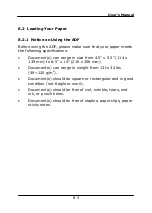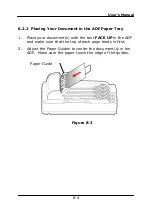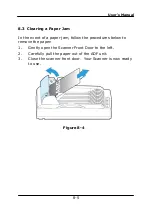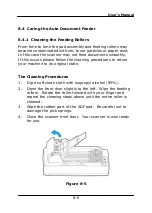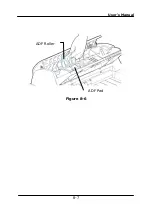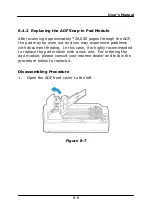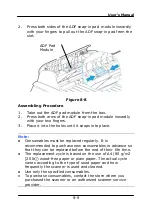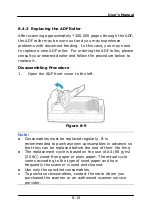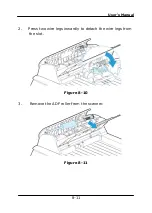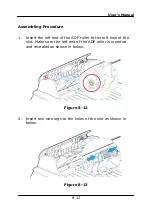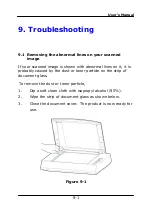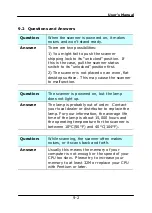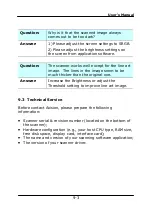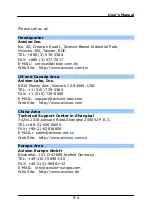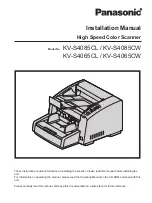User’s Manual
9-2
9.2
Questions and Answers
Question:
When the scanner is powered on, it makes
noises and won’t stand ready.
Answer:
There are two possibilities:
1) You might fail to push the scanner
shipping lock to its “unlocked” position. If
this is the case, pull the scanner status
switch to its “unlocked” position first.
2) The scanner is not placed on an even, flat
desktop surface. This may cause the scanner
to malfunction.
Question:
The scanner is powered on, but the lamp
does not light up.
Answer:
The lamp is probably out of order. Contact
your local dealer or distributor to replace the
lamp. For your information, the average life
time of the lamp is about 15,000 hours and
the operating temperature for the scanner is
between 10°C(50°F)
and
40°C(104°F).
Question:
While scanning, the scanner often makes
noises, or it scans back and forth.
Answer:
Usually this means the memory of your
computer is not enough or the speed of your
CPU too slow. Please try to increase your
memory to at least 32M or replace your CPU
with Pentium or later.
Summary of Contents for DF-1002S
Page 1: ...Bookedge Scanner User s Manual Regulatory model DF 1002S Avision Inc ...
Page 27: ...User s Manual 4 5 ...
Page 36: ...User s Manual 4 14 Error Diffusion Image Dynamic Threshold Dynamic Threshold AD ...
Page 39: ...User s Manual 4 17 Normal Photo Document Threshold 230 Normal Photo Document Threshold 230 ...
Page 51: ...User s Manual 4 30 The Compression tab dialog box ...
Page 53: ...User s Manual 4 32 ...
Page 57: ...User s Manual 4 36 The Color Dropout dialog box ...
Page 117: ...User s Manual 8 7 Figure 8 6 ADF Roller ADF Pad ...