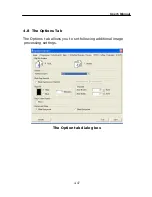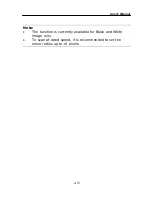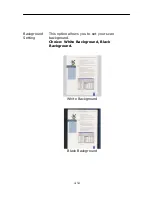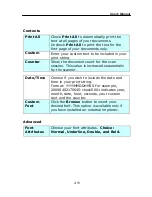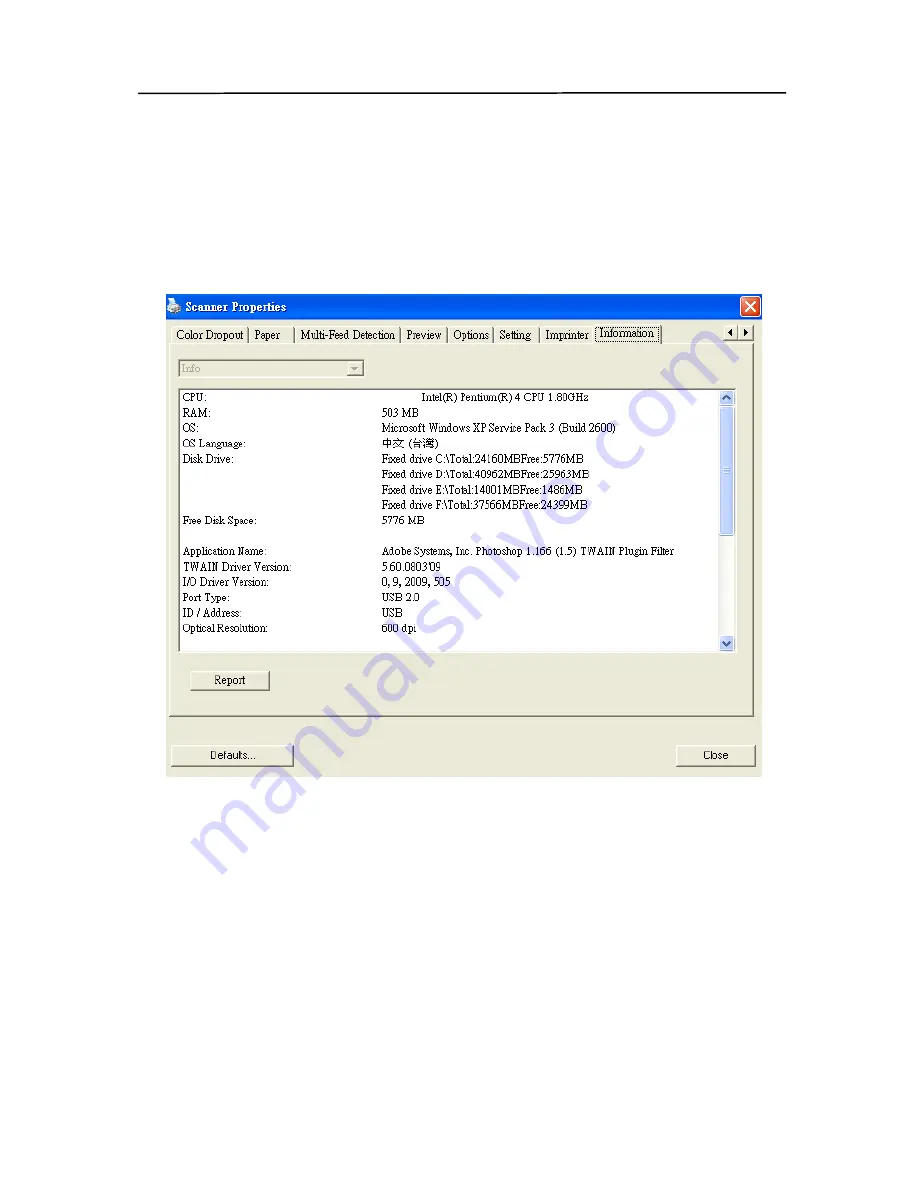
User’s Manual
4.11
The Information Tab
The Information tab displays the following system and scanner
information.
The Information tab dialog box
The “Report” button
:
If you encounter any error message while using the scanner,
click the Report button. A report.txt file (C:\AVxxx) will be
generated. Please send this file to the nearest service center
for trouble shooting.
4-61
Summary of Contents for FF-0901H
Page 1: ...Sheet fed Duplex Scanner User s Manual Regulatory model FF 0901H Avision Inc ...
Page 36: ...Error Diffusion Image 4 10 ...
Page 39: ...User s Manual Normal Photo Document Threshold 230 Normal Photo Document Threshold 230 4 13 ...
Page 50: ...The Compression tab dialog box 4 24 ...
Page 52: ...The Color Dropout dialog box 4 26 ...
Page 54: ...Remove Blue Threshold 20 Background 255 Remove Blue Threshold 20 Background Level 210 4 28 ...
Page 65: ...User s Manual Detection Area Outside the Range Box Top 3 Bottom 7 4 39 ...
Page 100: ...Document 8 2 ...