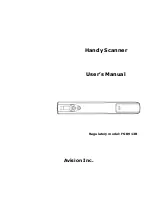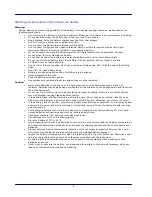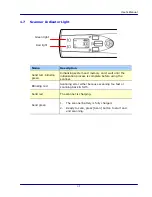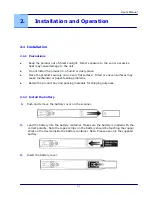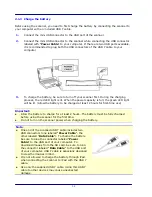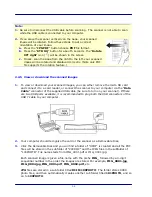Reviews:
No comments
Related manuals for FS-0913B

MS810
Brand: Unitech Pages: 41

ScanPro 3000
Brand: e-ImageData Pages: 7

XD2490
Brand: Contex Pages: 57

MIS-200BE
Brand: Witek System Pages: 23

MultiScanner i520 OneStep
Brand: Zircon Pages: 8

Smart
Brand: Rangevision Pages: 31

EMxpert EHX
Brand: EMSCAN Pages: 86

ePhoto Z300
Brand: Plustek Pages: 23

KIP 600
Brand: Katsuragawa Electric Pages: 28

Z-6180
Brand: Zebex Pages: 44

WorkCentre Pro 423
Brand: Xerox Pages: 68

PRO-72
Brand: Radio Shack Pages: 56

MICRImage
Brand: Magtek Pages: 38

CL-FS20
Brand: Camlink Pages: 138

BC 898T
Brand: Uniden Pages: 64

MS140
Brand: Unitech Pages: 4

KV-S1057C
Brand: Panasonic Pages: 5

ScanFront 220
Brand: Canon Pages: 6