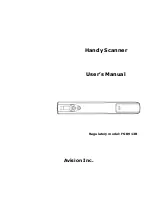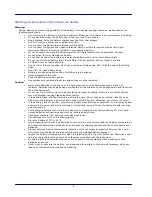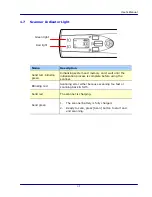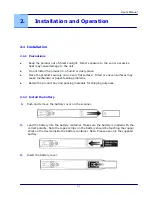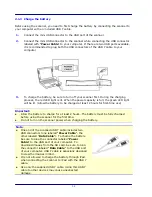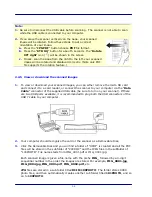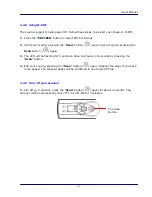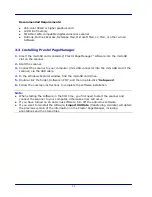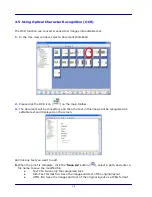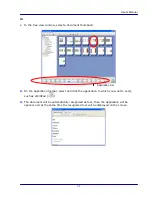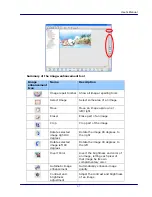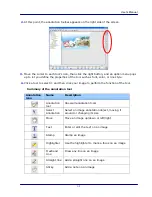2.2
Operation
2.2.1
Unsuitable original types
Do not use the following types of originals for scanning, otherwise the scanner may
malfunction:
•
Originals with lots of black or dark colors
•
Originals with dark colors surrounding the edges
•
Soft and thin materials (thin paper, cloth, etc.)
•
Curl or wrinkle originals
•
Originals with staples or paper clips.
•
Originals that exceed acceptable size - 8” (width) x 14”(length) (216 mm x 356 mm)
2.2.2
Turn on the scanner
Press the “Scan” button (
) for 2 seconds to turn on your scanner. The
green
LED will be
flashing and the
red
LED will be solidly lit and then both LED will be extinguished. Finally, a
default working mode will be displayed as illustrated.
To turn off your scanner, press the “Scan” button (
) again for about 3 seconds. The
scanner will be automatically shut off if it is left idle for 3 minutes.
The Scan
Button
2-4