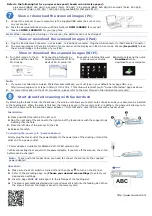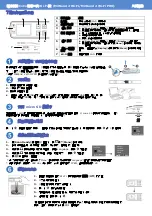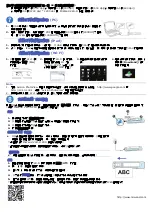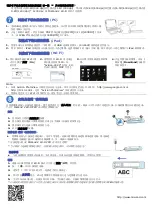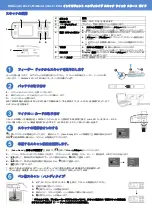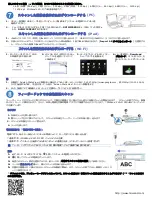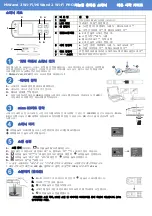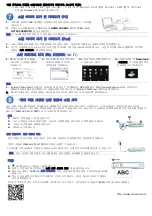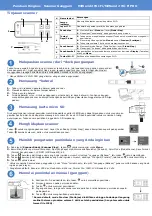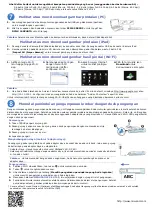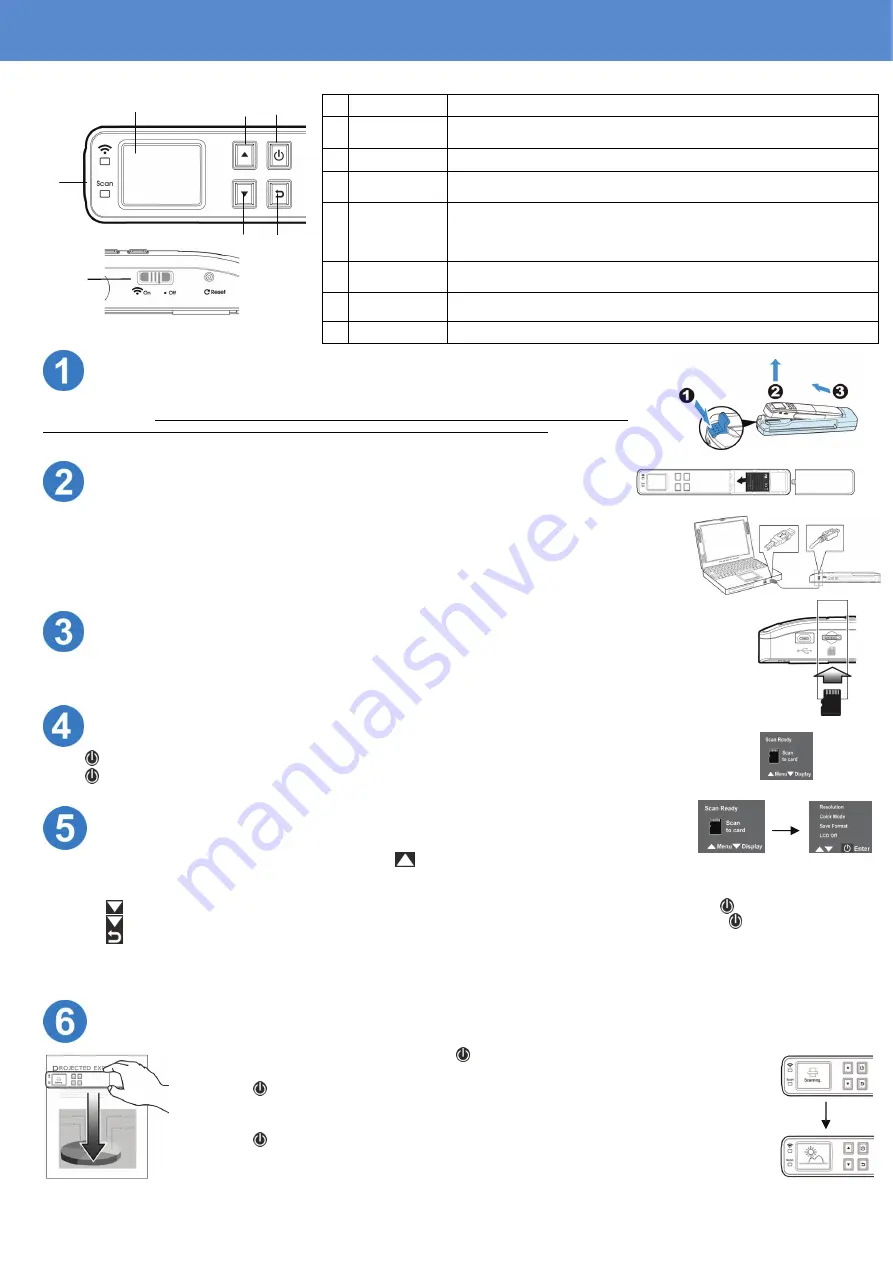
Tinjauan scanner
# Nama tombol
Keterangan
1
Lampu
indikator
Menunjukkan status operasi dan status Wi-Fi.
2 Layar LCD
Menampilkan gambar pratinjau dan menu pengaturan.
3
Panah atas
Memasuki layar
Menu
dari layar
(Pindai Siap)
.
Menavigasi “ke belakang” pada gambar dan opsi menu.
4
Tombol
Daya/Pindai
Tekan untuk menghidupkan scanner./Tekan untuk memulai dan mengakhiri
pemindaian.
Menerima pilihan opsi dalam
Menu
dan opsi
Preview (Pratinjau)
.
Tekan terus selama 3 detik untuk mematikan scanner.
5
Panah bawah
Memasuki mode Display (Tampilan) dari layar
(Pindai Siap)
.
Menavigasi “ke depan” pada gambar dan opsi menu.
6
Panah kembali
Mengembalikan ke layar sebelumnya atau keluar dari mode
Display
(Tampilan)
atau opsi
Menu
.
7 Tombol Wi-Fi
Aktifkan atau nonaktifkan sambungan Wi-Fi.
Melepaskan scanner dari *dock pengumpan
Tekan terus pengait. Angkat ujung kiri scanner terlebih dulu, lalu lepaskan ujung kanan scanner dari
dock pengumpan.
* Agar konektor tidak rusak, jangan angkat scanner terlalu tinggi dan hindari
menggunakan tenaga berlebihan untuk melepaskan scanner dari dock pengumpan.
*
Hanya MiWand 2 Wi-Fi PRO yang disertai dengan dock pengumpan!
Memasang *baterai
1.
Tekan, lalu lepaskan penutup baterai pada scanner.
2.
Masukkan baterai ke dalam tempat baterai.
3.
Tutup penutup baterai.
Isi daya baterai Li-Ion: Untuk penggunaan pertama kali, isi daya baterai Li-Ion hanya dengan
menyambungkan scanner ke komputer dengan kabel USB yang disertakan hingga lampu LED hijau
padam.
Memasang kartu micro SD
Disk penyimpanan internal pemindai memiliki kapasitas sekitar 128MB yang dapat digunakan untuk menyimpan
gambar hasil pindai. Anda dapat memasang kartu micro SD ke slot SD pada pemindai untuk menambah ruang
penyimpanan. Tekan secara perlahan hingga kartu SD terpasang.
Menghidupkan scanner
Tekan untuk menghidupkan scanner. Layar [Scan Ready (Pindai Siap)] akan ditampilkan seperti pada gambar.
Tekan kembali selama 3 detik untuk mematikan scanner.
Memilih pengaturan pemindaian yang Anda inginkan
1.
Pada layar [
Scanner Ready (Scanner Siap)
], tekan
untuk memasuki mode
Menu
.
2.
Kemudian, daftar opsi menu tampilkan. Opsi yang dapat dipilih termasuk Resolution (Resolusi), Color Mode (Mode Warna), Save Format
(Format Penyimpanan), LCD Off (LCD Nonaktif), dll.
3.
Tekan
berulang kali hingga opsi yang Anda inginkan muncul, misalnya “Language (Bahasa)”, lalu tekan untuk memilihnya.
4.
Tekan
berulang kali hingga bahasa yang Anda inginkan muncul, misalnya “Français (Prancis)”, lalu tekan untuk memilihnya.
5.
Tekan
untuk keluar.
*
Untuk menambah kemudahan penggunaan, buka “Menu” terlebih dulu, lalu pilih “Language (Bahasa)” guna memilih bahasa yang Anda
inginkan pada layar.
*
Pengaturan default:
Resolusi: 300 dpi, Mode Warna: Warna, Format File: JPEG, LCD Nonaktif: 45 dtk.
Memulai pemindaian manual
(genggam)
1.
Pastikan Wi-Fi dinonaktifkan, lalu tekan
untuk mematikan pemindai.
2.
Simpan dokumen pada permukaan datar.
3.
Tekan untuk memulai pemindaian.
4.
Pegang scanner, lalu geser scanner secara perlahan di atas halaman permukaan seperti
pada gambar.
5.
Tekan untuk menghentikan pemindaian.
* Secara default, mode Preview (Pratinjau) diaktifkan sehingga Anda dapat langsung
melihat halaman pindaian selama 2 detik setelah pemindaian (hanya tersedia untuk
format file JPEG).
Panduan Ringkas Scanner Genggam MiWand 2 Wi-Fi/MiWand 2 Wi-Fi PRO
2 3 4
1
5 6
7