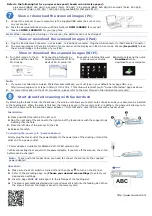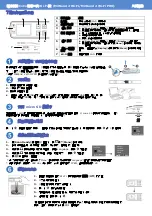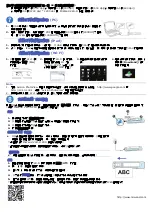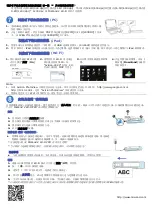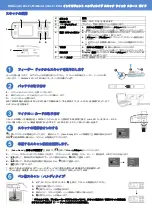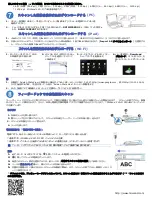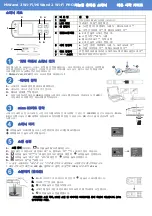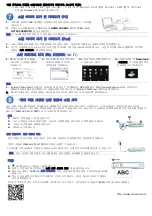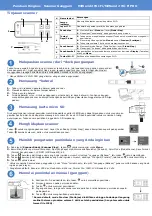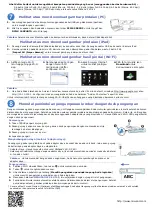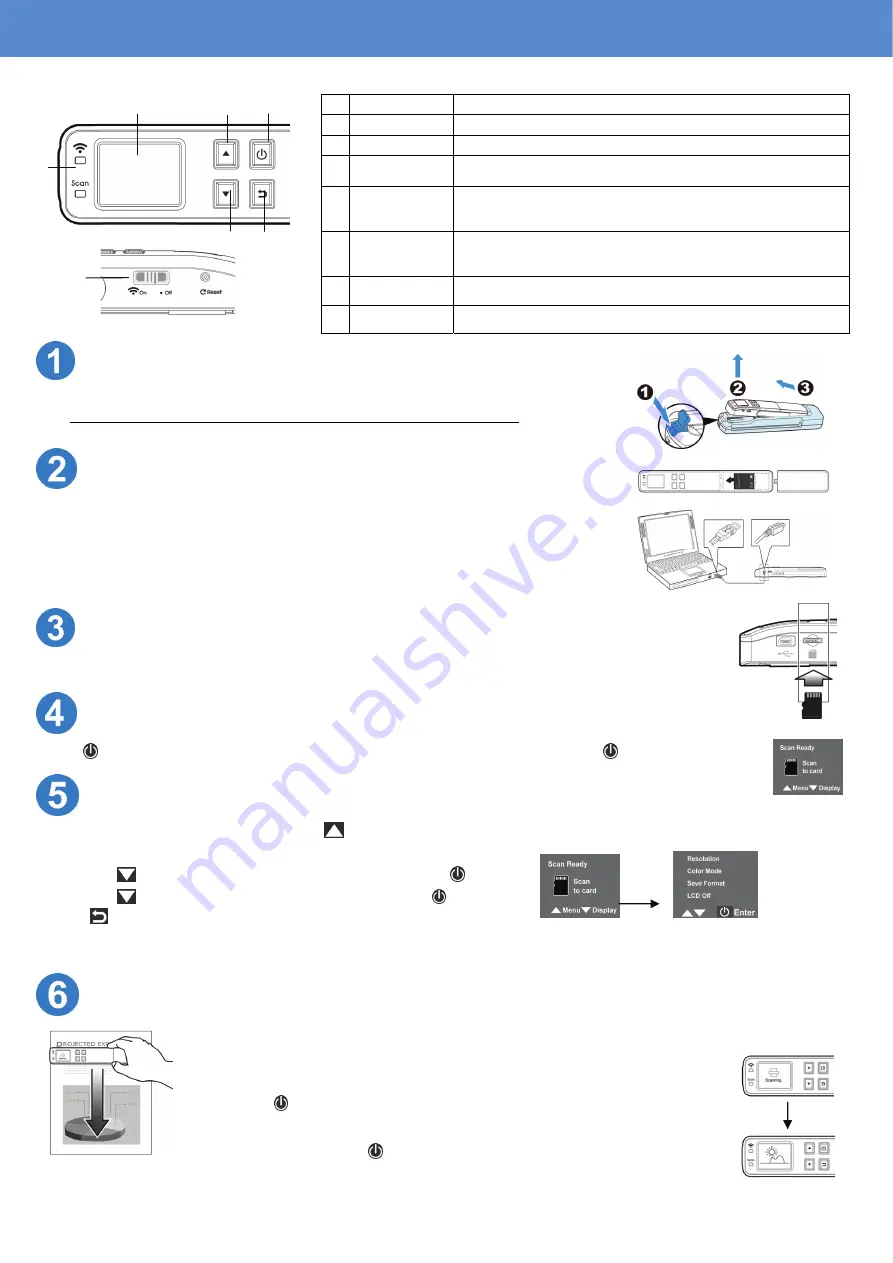
了解按鍵名稱及功能
#
按鍵名稱
敘述
1
指示燈
顯示系統狀態
/Wi-Fi
連接狀態
2
液晶顯示螢幕
顯示預覽的影像以及設定選單
3
[
往上
]
按鍵
從
[
Scan Ready
](
掃瞄就緒
)
畫面進入
[
Menu
](
設定選單
)
在
[
瀏覽
]
模式中選擇上一個影像或在
[
設定選單
]
選擇上一個項目
4
電源
/
掃瞄按鍵
按一下以開啟電源
/
按一下以開始或結束掃瞄
選擇設定選單中的選項
長按
3
秒鐘以關閉電源
5
[
往下
]
按鍵
從
[
Scan Ready
](
掃瞄就緒
)
畫面進入
[
Display
](
瀏覽
)
模式
在
[
瀏覽
]
模式中選擇下一個影像或在
[
Menu
](
設定選單
)
中選擇下
一個項目
6
[
回上一個畫面
]
按鍵
回到上一個畫面或從
[
Display
](
瀏覽
)
模式及
[
Menu
](
設定選單
)
中離
開
7
Wi-Fi
開關
開啟或關閉
Wi-Fi
的連接。
將掃瞄器從
*
饋紙底座中移出
持續按住左邊的
[
底座鬆開
]
按鍵,將掃瞄器的左邊輕輕抬起,再將掃瞄器的右邊從饋紙底座中抽出
來。
* 請勿將掃瞄器抬得太高或太用力地將掃瞄器從底座中抽出來以免損害接頭!
*
只有
MiWand 2 Wi-Fi PRO
機種附有饋紙底座!
安裝電池
1.
打開掃瞄器的電池插槽上蓋。
2.
將電池放入電池插槽中。
3.
關上電池插槽上蓋。
鋰電池充電
:
使用
USB
線來充電,將
USB
線較小的接頭插入掃瞄器的
USB
插孔,再將另一接
頭插入電腦的
USB
埠。第一次使用時,請務必先將鋰電池充電至綠色指示燈熄滅為止。
安裝
micro SD
記憶卡
本產品內建
128MB
的儲存空間來儲存影像。你可以插入記憶卡以增加儲存空間。將
micro SD
記憶卡的銅軸面朝上,插入
掃瞄器背面的記憶卡插槽,再輕輕壓一下,確定記憶卡已確實插入。
開啟掃瞄器的電源
按一下
,開啟掃瞄器的電源,一個預設的操作設定會顯示在液晶螢幕上。要關閉電源,長按
約
3
秒鐘即可。
選擇你需要的掃瞄設定
1.
在
[
Scan Ready
](
掃瞄就緒
)
畫面上,按
進入
[
Menu
](
設定選單
)
。
2.
設定選項會出現,選項包括
解析度
,
色彩模式
,
檔案格式
,
語言等。
3.
連續按
直到你要設定的選項出現,例如
Language
,再按
來確認。
4.
連續按
來選擇你需要的項目,例如“繁體中文",再按
來確認。
5.
按
以回到上一個畫面。
*
為了使用方便的緣故,請先進入
“Menu”(
設定選單
)
然後再選擇
“Language”(
語言
)
來選擇螢幕顯示的語言
。
*
預設的設定
:
解析度
: 300 dpi,
色彩模式
:
彩色
,
檔案格式
: JPEG,
自動關閉螢幕
: 45
掃瞄你的文件
1.
請確認掃瞄器背面的
Wi-Fi
模式開關是在
“
關閉
” (
Off
)
的位置。
2.
將文件平放在桌面上。
3.
將掃瞄器水平地放在文件表面上。
4.
按一下
,開始進行掃瞄。
5.
如左圖所示,握住掃瞄器小心地在文件表面上滑動。
6.
結束掃瞄,請再按一下
。
*
掃瞄器預設的預覽模式可以讓你在掃瞄完成後立即以每張影像
2
秒鐘的速度瀏覽掃瞄的
影像。注意
:
預覽模式不支援
檔案格式。
虹光行動
CoCo
棒第二代
Wi-Fi
版
(MiWand 2 Wi-Fi/MiWand 2 Wi-Fi PRO)
入門指南
2 3 4
1
5 6
7