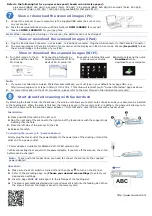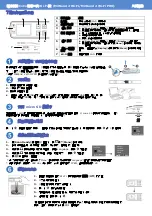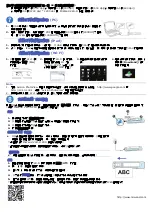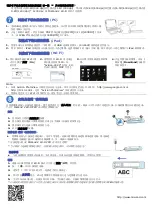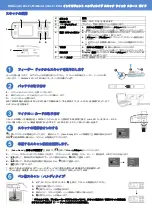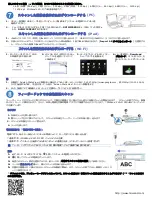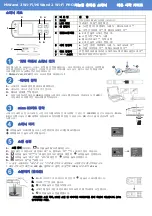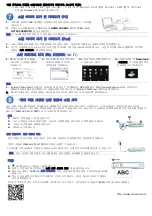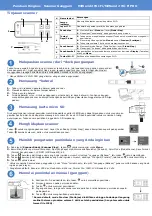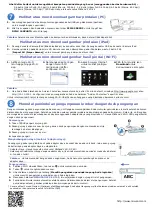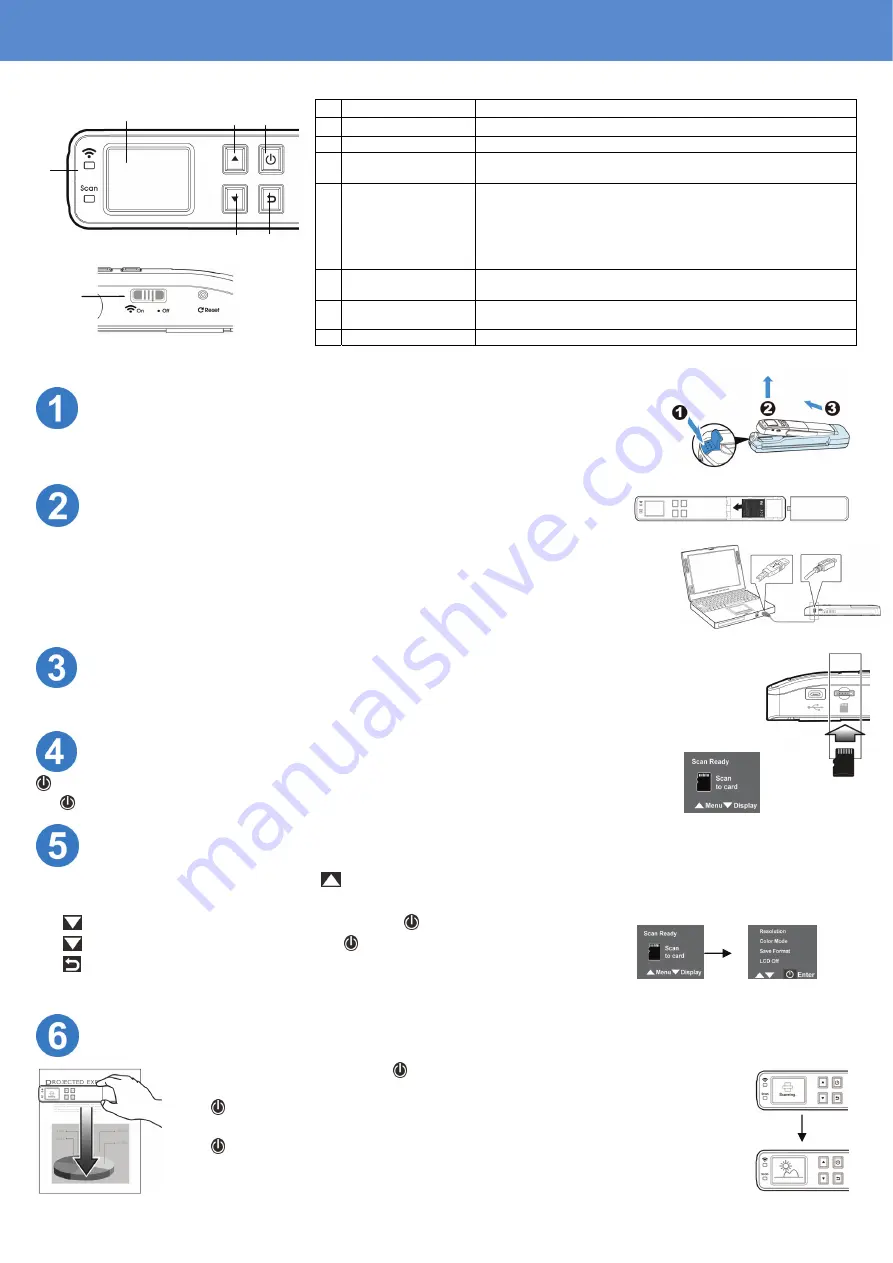
スキャナの概要
#
ボタン名
説明
1
インジケーター
稼働と
Wi-Fi
のステータスを示します。
2 LCD
ディスプレイ
プレビュー写真と設定メニューを表示します。
3
上矢印
(
スキャン準備完了
)]
画面からメニュー画面に入ります。
画像とメニューオプションを通して「後方」にナビゲートします。
4
電源
/
スキャンボタン
ボタンを押すとスキャナの電源がオンになります。またはボタン
を押すとスキャンを開始
/
終了します。
(
メニュー
)
と
(
プレビュー
)
オプションで、オプション選択を受け
入れます。
このボタンを
3
秒間押し続けると、スキャナの電源がオフになり
ます。
5
下矢印
(
スキャン準備完了
)
画面から表示モードに入ります。
画像とメニューオプションを通して「前方」にナビゲートします。
6
戻る矢印
Display(
表示
)
モードまたは
Menu(
メニュー
)
オプションから、前
の画面に戻るか終了します。
7 Wi-Fi
スイッチ
Wi-Fi
接続をオン
/
オフします。
フィーダー
ドックからスキャナを取り外します
ラッチを押し続けます。
まずスキャナの左端を持ち上げてから、スキャナの右端をフィーダー
ドックから取
り外します。
*
MiWand 2 Wi-Fi PRO
のみにフィーダードックが付属しています
!
バッテリの取り付け
1.
スキャナのバッテリカバーを押して外します。
2.
単
3
アルカリバッテリ
(x2)
をバッテリケースに挿入します。
3.
バッテリカバーを閉じます。
初めて使用する場合、緑色の
LED
ライトが消えるまで付属の
USB
ケーブルを使用してコンピュータにスキャナを接続することで、リチウ
ムイオンバッテリを充電します。
マイクロ
SD
カードの取り付け
スキャナーの内蔵ディスクの容量は約
128MB
で、スキャンしたイメージを保存するのに使用できます。
microSD
カードをスキャナーの
SD
スロットに挿入すると、ストレージ容量を拡張することができます。ラッチされるまで、
SD
カードをゆっくりと差し込みます。
スキャナの電源をオンにする
を押してスキャナの電源をオンにします。
図のように、
[Scan Ready(
スキャナ準備完了
)]
画面が表示されます。
再度
を約
3
秒間押し続けると、スキャナの電源がオフになります。
希望するスキャン設定を選択します。
1.
[
Scan Ready(
スキャナ準備完了
)
]
画面
で、
を押して
Menu(
メニュー
)
モードに入ります。
2.
メニュー
オプションのリストが表示されます。
オプションには、解像度、カラー
モード、保存形式、
LCD
オフなどがあります。
3.
を押して、保存形式など希望のオプションに焦点を合わせ、
を押して選択します。
4.
を押して、
など希望の項目に焦点を合わせ、
を押して選択します。
5.
を押して終了します。
*
使いやすさの向上を図るため、まず「メニュー」をポイントしてから「言語」を選択し、画面で希望する言語を選択します。
*
デフォルト設定
:
解像度
: 300 dpi
、カラーモード
:
カラー、ファイル形式
: JPEG
、
LCD
オフ
: 45
秒
ペン型スキャン
(
ハンディタイプ
)
1.
必ず、
Wi-Fi
スイッチがオフにしてから、
を押して、スキャナーの電源を入れてください。
2.
文書を平面に置いてください。
3.
を押すとスキャンが開始されます。
4.
図のように、スキャナを持ちページ表面上で静かに滑らせます。
5.
を押すとスキャンが停止します。
*
デフォルトでは、プレビューモードがオンになっていて、スキャン後直ちに
2
秒間スキャン画像を表
示することができます(
JPEG
ファイル形式でのみ使用可能)。
MiWand 2 Wi-Fi/MiWand 2 Wi-Fi PRO
インテリジェント
ハンディタイプ
スキャナ
クイック
スタート
ガイド
2 3
4
1
5 6
7