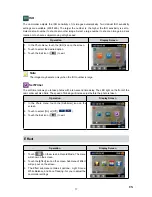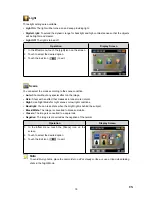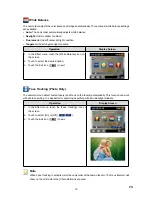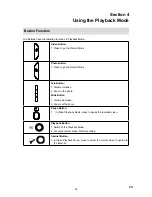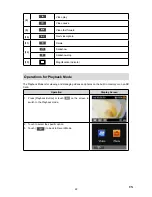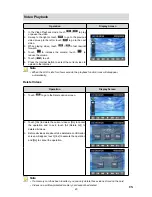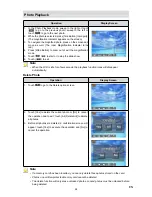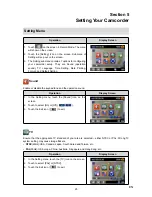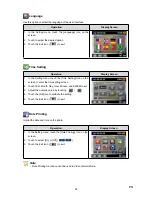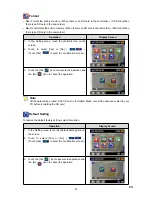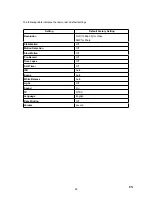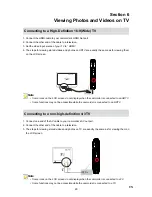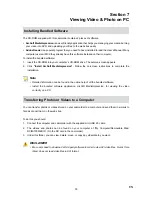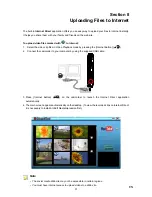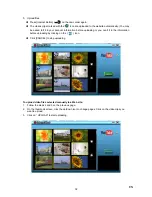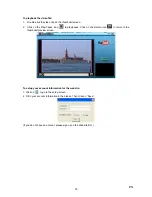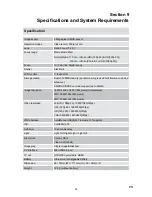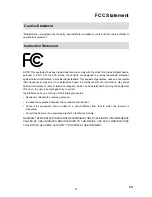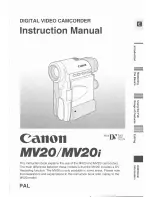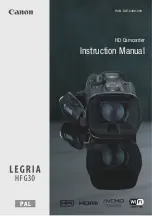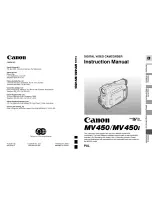31
EN
Section 8
Uploading Files to Internet
The built-in
Internet Direct
application offers you an easy way to upload your files to Internet instantly.
It helps you share them with your family and friends on the web site.
To upload video files marked with
to Internet:
Select the video clip files in Video Playback mode by pressing the [Internet Button] (
1.
).
Connect the camcorder to your computer by using the supplied USB cable.
2.
Press [Internet Button] (
3.
) on the camcorder to launch the Internet Direct application
automatically.
The main screen appears automatically on the desktop.
4.
(To view the recorded clips on Internet Direct,
it is necessary to install ArcSoft MediaImpression first.)
Note
The social media Web site may not be accessible in certain regions.
•
You must have internet access to upload videos to a Web site.
•
Summary of Contents for V22
Page 1: ......