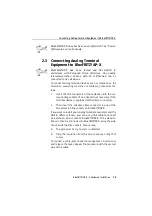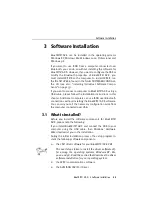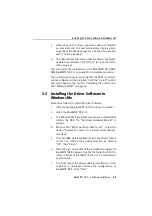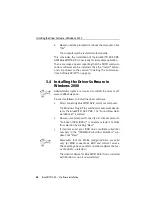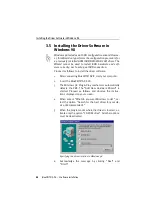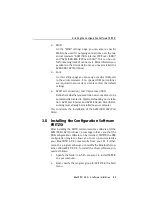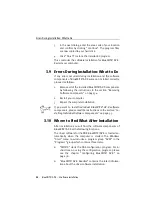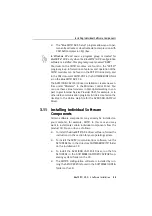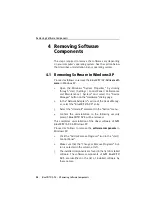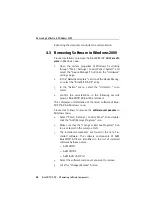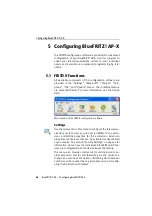Installing the Driver Software in Windows Me
BlueFRITZ! AP-X – 3 Software Installation
25
5.
Depending on the driver signature options configured
on your computer, the next window may display a mes-
sage about the Windows logo test. Answer the question
with “Continue Anyway”.
6.
The next window informs you that the drivers have been
updated successfully. Click “Finish” to close the instal-
lation program.
This concludes the installation of the BlueFRITZ! AP-X PBX.
AVM BlueFRITZ! AP-X is now ready for immediate operation.
Then a message appears reporting that the FRITZ! communi-
cations software can be installed. Click the “Install” button,
and skip ahead to the section “Installing the Communica-
tions Software FRITZ!” on page 29.
3.3 Installing the Driver Software in
Windows Me
Proceed as follows to install the driver software:
1.
After connecting BlueFRITZ! AP-X, start your computer.
2.
Insert the BlueFRITZ! AP-X CD.
3.
The Windows Me Plug & Play mechanism automatically
detects the PBX. The “Add New Hardware Wizard” is
started.
4.
When asked: “What would you like to do?”, select the
option “Automatic search for a better driver (Recom-
mended)”.
5.
The “Add New Hardware Wizard” lists the drivers found.
In this list, confirm the existing selection by clicking
“OK”, then “Finish”.
6.
Next, the sign-on window of the installation program for
BlueFRITZ! AP-X appears. Specify the folder in which the
driver software of BlueFRITZ! AP-X is to be installed on
your computer.
7.
As a final step of the driver software installation, a mes-
sage box is displayed showing the configuration of
BlueFRITZ! AP-X. Click “Next”.
Summary of Contents for Bluefritz! AP-X
Page 1: ......