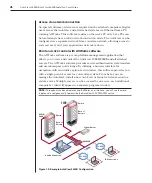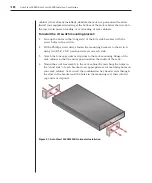Summary of Contents for AutoView 1000R
Page 1: ...Installer User Guide AutoView 1000R AutoView 2000R...
Page 6: ......
Page 7: ...Contents Features and Benefits 3 Safety Precautions 5 1 Product Overview...
Page 8: ......
Page 12: ...6 AutoView 1000R AutoView 2000R Installer User Guide...
Page 14: ......
Page 22: ...16 AutoView 1000R AutoView 2000R Installer User Guide...
Page 24: ......
Page 43: ...Contents Configuring the Terminal Menu 39 4 Terminal Operations...
Page 44: ......
Page 48: ......