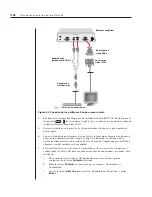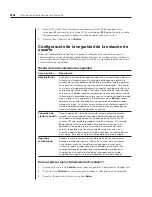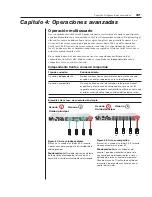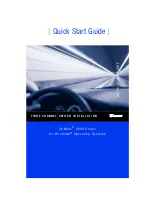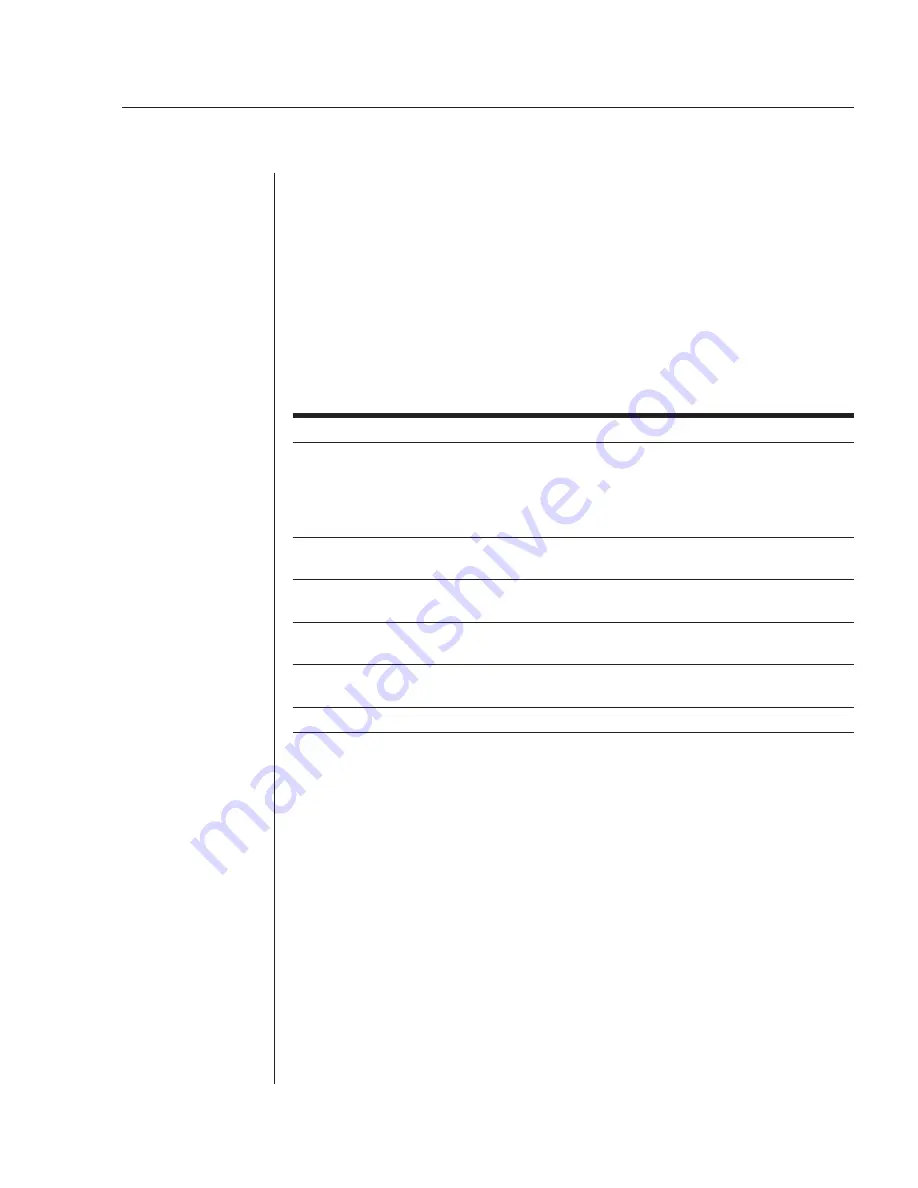
Capítulo 3: Operaciones básicas
25
Para cambiar de tamaño, color y posición de la ventana ID:
1.
Resalte el canal que desea cambiar en la pantalla “Administrator Channel List”.
2.
Pulse la tecla
Control
dos veces.
-o-
Pulse
F3
. (Si pulsa
F3
, pase al paso 4).
3. Resalte
Edit Channel
y pulse
Entrar
.
4. Resalte
ID Setup
y pulse
Entrar
. Aparecerá la ventana ID. Siga los procedimientos
descritos en la tabla que sigue para cambiar el tamaño, color o posición de su
ventana ID.
Confi guraciones de la ventana ID
Operación Procedimiento
Mover la ventana ID
Use las teclas de
dirección
para mover la posición
de la ventana ID en el monitor. (Mantenga pulsada la
tecla
Mayús
para moverla más despacio). Si la ventana
parpadea pero no se mueve, continúe pulsando las
teclas de
dirección
hasta que vuelva a su posición.
Cambiar el color de fondo
Pulse la tecla
Re Pág
para desplazarse a través de los
de la ventana
colores de fondo de ventana disponibles.
Cambiar el color del texto
Pulse la tecla
Av Pág
para desplazarse a través de los
colores de texto disponibles.
Cambiar la longitud de la ventana
Use las teclas
Más (+)
y
Menos (-)
para cambiar la
longitud de la ventana ID.
Cambiar el tamaño de la ventana
Pulse la
barra espaciadora
para alternar entre grande
y pequeño.
Ayuda de ventana ID
Pulse
F1
.
5. Pulse
Entrar
para aceptar los cambios o pulse
Escape
para salir del menú sin
guardar los cambios.
Establecer el tiempo de permanencia de la ventana ID
Esta selección de menú le permite establecer el tiempo que la ventana ID permanece
en pantalla después de un cambio de canal. Se puede configurar cada canal
independientemente. El tiempo predeterminado es de cinco segundos.
Para establecer el tiempo de permanencia de la ventana ID:
1.
Resalte el canal que desea cambiar en la pantalla “Administrator Channel List”.
2.
Pulse dos veces la tecla
Control
para acceder al menú “Administrator Commands”.
3. Resalte
Edit Channel
y pulse
Entrar
.
Summary of Contents for AutoView 416
Page 6: ......
Page 7: ...Contents 1 Product Overview Features and Benefits 3 Compatibility 6 Safety Precautions 6...
Page 8: ......
Page 14: ......
Page 24: ......
Page 40: ...34 AutoView 424 Installer User Guide...
Page 41: ...Contents 4 Advanced Operations Multiuser Operation 37 Keyboard Translation 38...
Page 42: ......
Page 48: ......
Page 56: ......
Page 57: ...Guide d installation et d utilisation AutoView 416 424...
Page 62: ......
Page 64: ......
Page 70: ......
Page 80: ......
Page 96: ...34 AutoView 424 Guide d installation et d utilisation...
Page 98: ......
Page 104: ......
Page 112: ......
Page 113: ...Gu a de uso instalaci n AutoView 416 424...
Page 118: ......
Page 120: ......
Page 126: ......
Page 136: ......
Page 152: ...34 Gu a de uso instalaci n de AutoView 424...
Page 153: ...Contenido 4 Operaciones avanzadas Operaci n multiusuario 37 Conversi n de teclado 38...
Page 154: ......
Page 160: ......
Page 168: ......
Page 169: ...Guia de Instala o Utiliza o AutoView 416 424...
Page 174: ......
Page 176: ......
Page 182: ......
Page 192: ......
Page 208: ...34 Guia de Instala o Utiliza o do AutoView 424...
Page 209: ...Conte do 4 Opera es Avan adas Opera o com M ltiplos Usu rios 37 Convers o do Teclado 38...
Page 210: ......
Page 216: ......
Page 224: ......