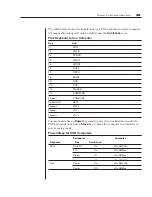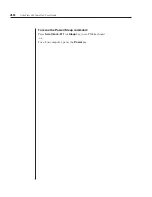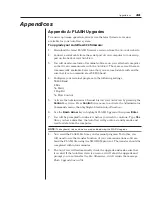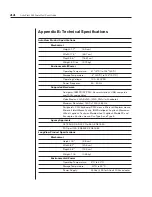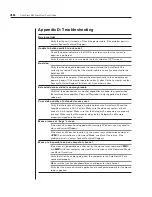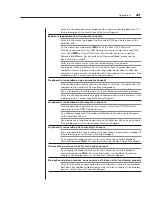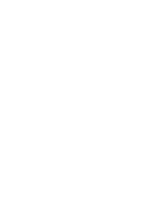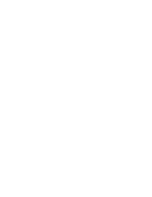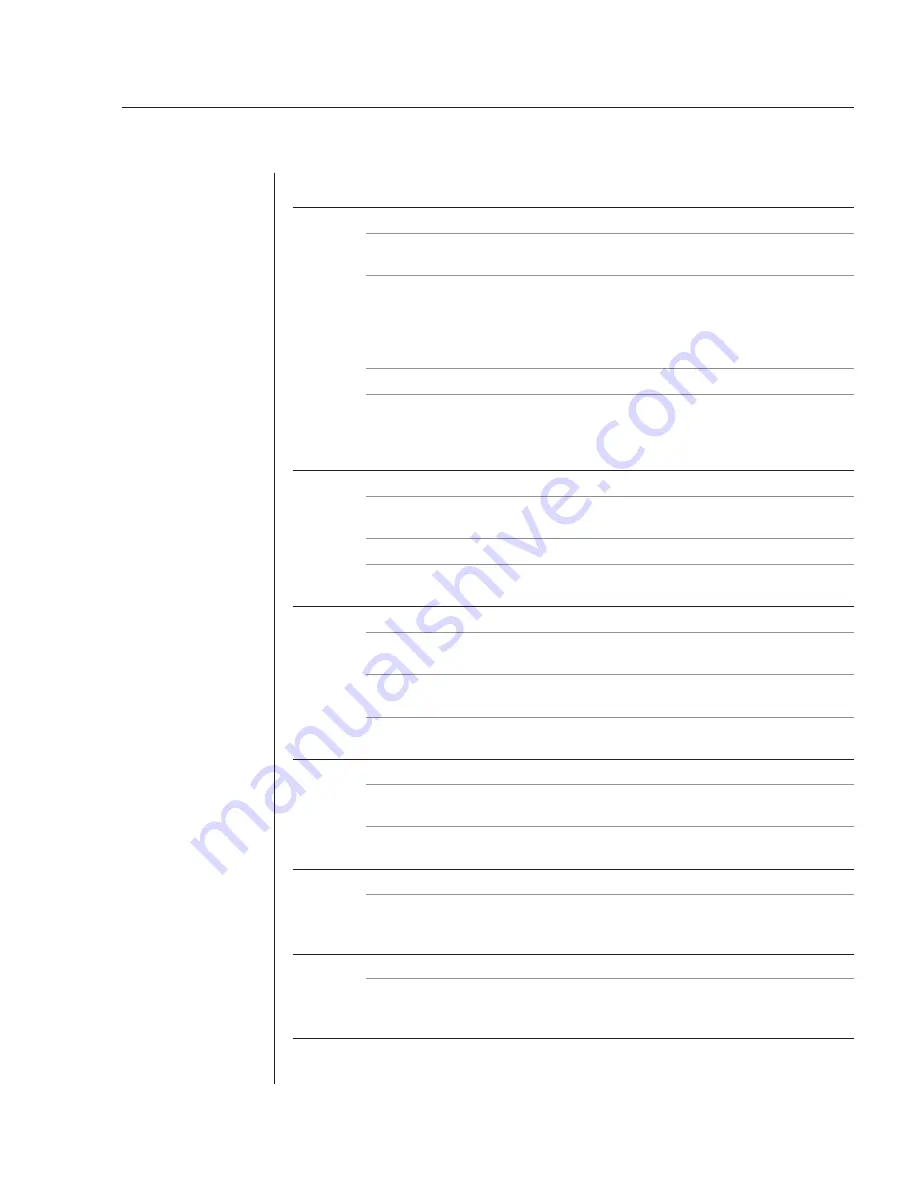
Appendices
47
Verify that the computer works properly with a mouse connected directly to it. If
the problem persists, contact Avocent Technical Support.
Mouse is inoperable on all computer channels
Verify that the mouse is plugged into the correct PS/2 port on the back of the
AutoView 424.
Try the mouse reset command
<MR>
or try the
Reset PS/2 Standard
Mse/Kbd
command from the OSD Command menu for computers using PS/2
mice. Use
<MW>
or
Reset PS/2 wheel Mse/Kbd
for computers using the
Microsoft IntelliMouse. For instructions on Command Mode, please see the
Basic Operations
chapter.
Verify that the mouse works when connected directly to a computer.
Cycle power to the AutoView 424 unit. You do not have to power down your
computers for this. If the mouse remains inoperable, power down all attached
computers, cycle power on the AutoView 424, then repower the computers. If the
problem persists, contact Avocent Technical Support.
Keyboard is inoperable on one computer channel
If the keyboard does not function on one channel, verify that the cables from the
computer to the AutoView 424 are connected properly.
If you are operating in secure mode, verify your keyboard and mouse privileges.
Verify that the keyboard works properly connected directly to the computer. If the
problem persists, contact Avocent Technical Support.
Keyboard is inoperable on all computer channels
If the keyboard does not work on any channel, try the
Reset PS/2 Mse/Kbd
command from the OSD Command menu.
Try a different keyboard. If the keyboard still does not function, cycle the power
on the AutoView 424 unit.
Cycle power on all attached computers and the AutoView 424 unit and try again.
If the problem persists, contact Avocent Technical Support.
Keyboard is inoperable after switching channels
If you are operating in secure mode, verify your keyboard and mouse privileges. If
the problem persists, call Avocent Technical Support.
Try changing the keyboard scan set for that channel by using the keyboard
command sequence
<Kn>
. For more information, see the
Basic Operations
chapter.
Characters on screen do not match keyboard input
Try changing the keyboard scan set for that channel by using the keyboard
command sequence
<Kn>
. For more information, see the
Basic Operations
chapter. If the problem persists, call Avocent Technical Support.
No keyboard, video or mouse on expansion unit; base unit is functioning properly
Verify that the cable connecting the two units together is correctly connected on
both ends. For additional information, see the
Installation
chapter. If the problem
persists, contact Avocent Technical Support.
Summary of Contents for AutoView 416
Page 6: ......
Page 7: ...Contents 1 Product Overview Features and Benefits 3 Compatibility 6 Safety Precautions 6...
Page 8: ......
Page 14: ......
Page 24: ......
Page 40: ...34 AutoView 424 Installer User Guide...
Page 41: ...Contents 4 Advanced Operations Multiuser Operation 37 Keyboard Translation 38...
Page 42: ......
Page 48: ......
Page 56: ......
Page 57: ...Guide d installation et d utilisation AutoView 416 424...
Page 62: ......
Page 64: ......
Page 70: ......
Page 80: ......
Page 96: ...34 AutoView 424 Guide d installation et d utilisation...
Page 98: ......
Page 104: ......
Page 112: ......
Page 113: ...Gu a de uso instalaci n AutoView 416 424...
Page 118: ......
Page 120: ......
Page 126: ......
Page 136: ......
Page 152: ...34 Gu a de uso instalaci n de AutoView 424...
Page 153: ...Contenido 4 Operaciones avanzadas Operaci n multiusuario 37 Conversi n de teclado 38...
Page 154: ......
Page 160: ......
Page 168: ......
Page 169: ...Guia de Instala o Utiliza o AutoView 416 424...
Page 174: ......
Page 176: ......
Page 182: ......
Page 192: ......
Page 208: ...34 Guia de Instala o Utiliza o do AutoView 424...
Page 209: ...Conte do 4 Opera es Avan adas Opera o com M ltiplos Usu rios 37 Convers o do Teclado 38...
Page 210: ......
Page 216: ......
Page 224: ......