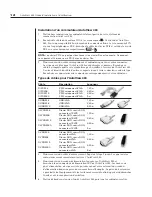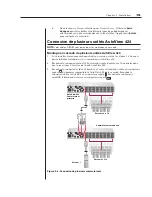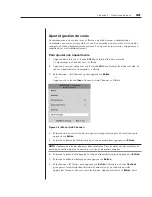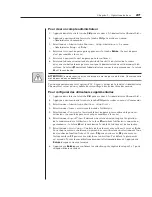24
AutoView 424 Guide d’installation et d’utilisation
plus d’informations, consultez la partie
Configuration de la fenêtre d’identification
du présent chapitre.
9. Sélectionnez «
Save Changes
» puis appuyez sur
Entrée
.
- ou -
Appuyez sur
Echap
afin de quitter la fenêtre sans ajouter de voie.
Pour modifi er une voie existante
1. Dans
l’« Administrator Channel List », sélectionnez la voie que vous souhaitez
modifier.
2. Appuyez deux fois sur la touche
Ctrl
pour accéder au menu « Administrator
Commands ».
- ou -
Appuyez une fois sur la touche
F2
. (Si vous utilisez la touche
F2
, passez à l’étape 4.)
3. Sélectionnez «
Edit Channel
» à partir du menu « Administrator Commands ».
4. Saisissez le nouveau nom de la voie, l’adresse, la durée d’affichage de la fenêtre
d’identification et la durée du balayage. Appuyez sur
Entrée
pour confirmer la
sélection.
5. Sélectionnez «
ID
Setup »
puis appuyez sur
Entrée
. Utilisez les touches
fléchées
pour
placer la fenêtre d’identification à l’endroit où vous souhaitez qu’elle apparaisse
lorsque cette voie est sélectionnée. Appuyez sur
Entrée
. Pour plus d’informations,
consultez la partie
Configuration de la fenêtre d’identification
du présent chapitre.
6. Sélectionnez «
Save Changes
» puis appuyez sur
Entrée
.
Pour supprimer une voie existante
1. Sélectionnez la voie que vous souhaitez supprimer dans l’« Administrator Channel
List ».
2. Appuyez deux fois sur la touche
Ctrl
pour accéder au menu « Administrator
Commands ».
- ou -
Appuyez sur la touche
Suppr
. (Si vous appuyez sur la touche
Suppr
, passez à l’étape 4.)
3. Sélectionnez «
Delete Channel ».
4. Répondez à l’invite en tapant
Y
ou
N
pour confirmer la suppression puis appuyez
sur
Entrée
.
Configuration de la fenêtre d’identification
Lorsque vous modifiez une voie, la fenêtre d’identification apparaît et affiche le nom de
la voie sélectionnée. Cette fenêtre peut être configurée individuellement pour chacune
des voies de votre système. Ses caractéristiques peuvent être modifiées à partir du menu
« Edit Channel ». Cette option vous est accessible uniquement si vous êtes en mode
non-sécurisé ou si vous êtes connecté en tant qu’administrateur système.
Summary of Contents for AutoView 416
Page 6: ......
Page 7: ...Contents 1 Product Overview Features and Benefits 3 Compatibility 6 Safety Precautions 6...
Page 8: ......
Page 14: ......
Page 24: ......
Page 40: ...34 AutoView 424 Installer User Guide...
Page 41: ...Contents 4 Advanced Operations Multiuser Operation 37 Keyboard Translation 38...
Page 42: ......
Page 48: ......
Page 56: ......
Page 57: ...Guide d installation et d utilisation AutoView 416 424...
Page 62: ......
Page 64: ......
Page 70: ......
Page 80: ......
Page 96: ...34 AutoView 424 Guide d installation et d utilisation...
Page 98: ......
Page 104: ......
Page 112: ......
Page 113: ...Gu a de uso instalaci n AutoView 416 424...
Page 118: ......
Page 120: ......
Page 126: ......
Page 136: ......
Page 152: ...34 Gu a de uso instalaci n de AutoView 424...
Page 153: ...Contenido 4 Operaciones avanzadas Operaci n multiusuario 37 Conversi n de teclado 38...
Page 154: ......
Page 160: ......
Page 168: ......
Page 169: ...Guia de Instala o Utiliza o AutoView 416 424...
Page 174: ......
Page 176: ......
Page 182: ......
Page 192: ......
Page 208: ...34 Guia de Instala o Utiliza o do AutoView 424...
Page 209: ...Conte do 4 Opera es Avan adas Opera o com M ltiplos Usu rios 37 Convers o do Teclado 38...
Page 210: ......
Page 216: ......
Page 224: ......