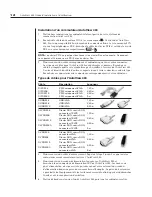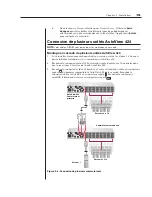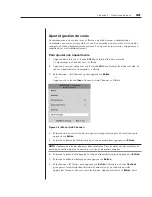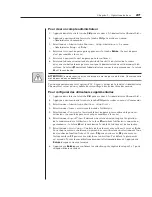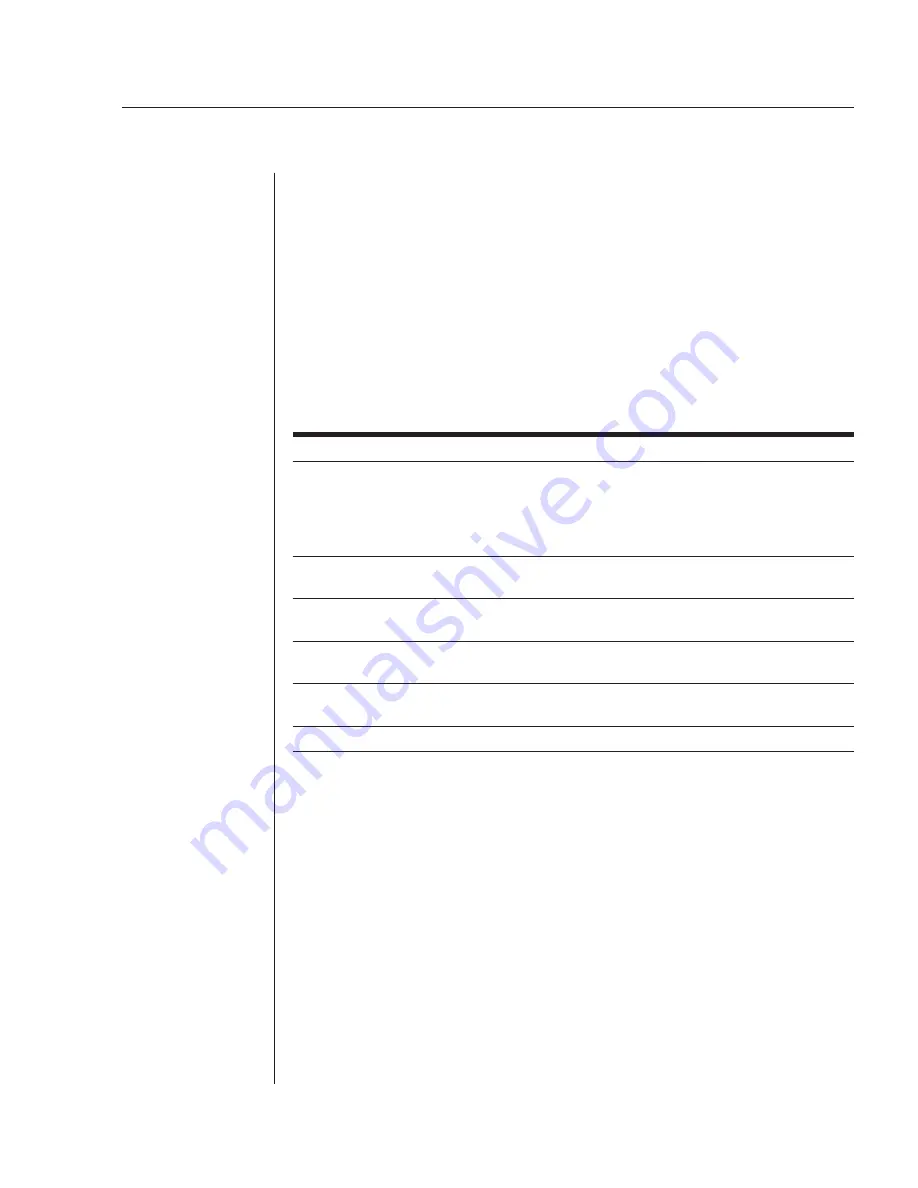
Chapitre 3 : Opérations de base
25
Pour modifi er les dimensions, la couleur et l’emplacement de la
fenêtre d’identifi cation
1. Dans
l’« Administrator Channel List », sélectionnez la voie que vous souhaitez modifier.
2. Appuyez sur la touche
Ctrl
deux fois.
- ou -
Appuyez sur
F3
. (Si vous utilisez la touche
F3
, passez à l’étape 4.)
3. Sélectionnez «
Edit Channel
» puis appuyez sur
Entrée
.
4. Sélectionnez «
ID
Setup »
puis appuyez sur
Entrée
. Le fenêtre d’identification
s’affiche. Suivez les instructions du tableau suivant pour modifier la taille, la couleur
ou la position de la fenêtre d’identification.
Paramétrage de la fenêtre d’identifi cation
Action Procédure
Déplacer la fenêtre d’identifi cation
Utilisez les touches
fl échées
pour déplacer la fenêtre
d’identifi cation à l’écran. (Maintenez la touche
Maj
enfoncée pour un déplacement plus lent.) Si la fenêtre
clignote mais ne bouge pas, continuez à appuyer sur les
touches
fl échées
jusqu’à ce qu’elle ne clignote plus.
Modifi er la couleur de
Appuyez sur la touche
Page précédente
pour
fond de la fenêtre
parcourir les couleurs de fond disponibles.
Modifi er la couleur du texte
Appuyez sur la touche
Page suivante
pour parcourir
les couleurs de texte disponibles.
Modifi er la longueur de la fenêtre Utilisez
les
touches
plus (+)
et
moins (-)
pour
modifi er la longueur de la fenêtre d’identifi cation.
Modifi er les dimensions
Appuyez sur la
barre d’espace
pour basculer entre une
de la fenêtre fenêtre agrandie et une fenêtre réduite.
Aide de la fenêtre d’identifi cation
Appuyez sur
F1
.
5. Appuyez
sur
Entrée
pour accepter les modifications ou sur
Echap
pour quitter le
menu sans enregistrer.
Réglage de la durée d’affichage de la fenêtre
d’identification
Cette option du menu vous permet de régler la durée pendant laquelle la fenêtre
d’identification reste à l’écran après la commutation d’une voie. Chaque voie peut être
configurée de façon indépendante. La durée par défaut est de cinq secondes.
Pour régler la durée d’affi chage de la fenêtre d’identifi cation
1. Dans
l’« Administrator Channel List », sélectionnez la voie que vous souhaitez modifier.
2. Appuyez deux fois sur la touche
Ctrl
pour accéder au menu « Administrator
Commands ».
Summary of Contents for AutoView 416
Page 6: ......
Page 7: ...Contents 1 Product Overview Features and Benefits 3 Compatibility 6 Safety Precautions 6...
Page 8: ......
Page 14: ......
Page 24: ......
Page 40: ...34 AutoView 424 Installer User Guide...
Page 41: ...Contents 4 Advanced Operations Multiuser Operation 37 Keyboard Translation 38...
Page 42: ......
Page 48: ......
Page 56: ......
Page 57: ...Guide d installation et d utilisation AutoView 416 424...
Page 62: ......
Page 64: ......
Page 70: ......
Page 80: ......
Page 96: ...34 AutoView 424 Guide d installation et d utilisation...
Page 98: ......
Page 104: ......
Page 112: ......
Page 113: ...Gu a de uso instalaci n AutoView 416 424...
Page 118: ......
Page 120: ......
Page 126: ......
Page 136: ......
Page 152: ...34 Gu a de uso instalaci n de AutoView 424...
Page 153: ...Contenido 4 Operaciones avanzadas Operaci n multiusuario 37 Conversi n de teclado 38...
Page 154: ......
Page 160: ......
Page 168: ......
Page 169: ...Guia de Instala o Utiliza o AutoView 416 424...
Page 174: ......
Page 176: ......
Page 182: ......
Page 192: ......
Page 208: ...34 Guia de Instala o Utiliza o do AutoView 424...
Page 209: ...Conte do 4 Opera es Avan adas Opera o com M ltiplos Usu rios 37 Convers o do Teclado 38...
Page 210: ......
Page 216: ......
Page 224: ......