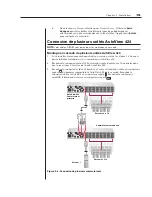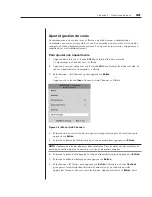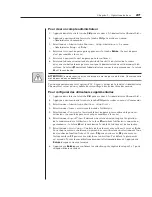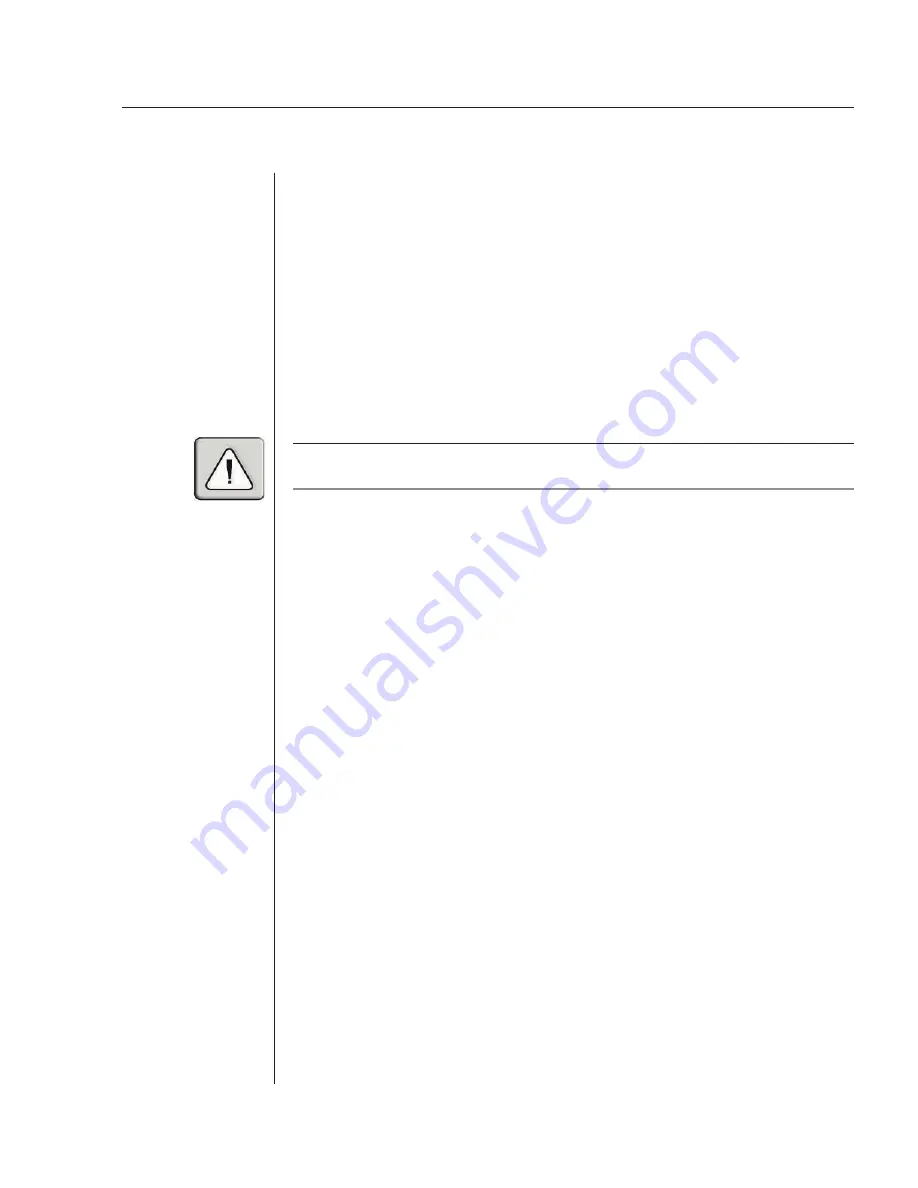
Chapitre 3 : Opérations de base
27
Pour créer un compte administrateur
1.
Appuyez deux fois sur la touche
Ctrl
pour accéder à l’« Administrator Channel List ».
2. Appuyez
à nouveau deux fois sur la touche
Ctrl
pour accéder au menu
« Administrator Commands ».
3. Sélectionnez «
Administrator Functions - Setup Administrator »
. Le menu
« Administrator Setup » s’affiche.
4. Saisissez votre mot de passe puis appuyez sur la touche
Entrée
. (Le mot de passe
n’est pas sensible à la casse).
5. Saisissez
à nouveau le mot de passe pour le confirmer.
6. Saisissez la durée en minutes de la période d’inactivité du clavier/de la souris
que vous souhaitez laisser passer avant que l’administrateur ne soit déconnecté du
système. La valeur
Ø
maintient l’administrateur connecté en permanence ; la valeur
60
est le maximum.
ATTENTION :
le mode sécurisé est activé lorsque le mot de passe a été créé. Conservez votre
mot de passe dans un endroit sûr.
Vous devez maintenant voir l’option « F10 - Logout » en bas de la fenêtre « Administrator
Channel List » ainsi qu’un symbole de verrouillage à droite des titres des menus.
Pour confi gurer des utilisateurs supplémentaires
1. Appuyez deux fois sur la touche
Ctrl
pour accéder à l’« Administrator Channel List ».
2. Appuyez
à nouveau deux fois sur la touche
Ctrl
pour accéder au menu « Command ».
3. Sélectionnez «
Administrator Functions - Setup User 1 »
.
4. Sélectionnez «
Name »
et saisissez le nom de l’utilisateur.
5. Sélectionnez «
Password »
et saisissez le mot de passe puis confirmez-le pour cet
utilisateur. (Les mots de passe ne sont pas sensibles à la casse.)
6. Sélectionnez «
Logout Time »
. Saisissez une valeur en minutes pour l’expiration
de la connexion de cet utilisateur. La valeur
Ø
maintient l’utilisateur connecté en
permanence ; la valeur
60
est le maximum. Par défaut, la durée est de 5 minutes.
7. Sélectionnez «
Access Setup ».
Une liste de tous les serveurs reliés aux voies s’affiche.
Pour chaque serveur, choisissez un niveau d’accès utilisateur en sélectionnant l’une
des touches de fonction listées à l’écran :
F5
pour aucun accès,
F6
pour accès en
lecture seule ou
F7
pour accès en lecture et en écriture. Par défaut, le plein accès
est accordé. Toutes les modifications prennent effet immédiatement. Appuyez sur
Entrée
lorsque vous avez terminé.
8. Appuyez
sur
Entrée
pour confirmer les sélections puis répétez les étapes 3 à 7 pour
chaque utilisateur restant.
Summary of Contents for AutoView 416
Page 6: ......
Page 7: ...Contents 1 Product Overview Features and Benefits 3 Compatibility 6 Safety Precautions 6...
Page 8: ......
Page 14: ......
Page 24: ......
Page 40: ...34 AutoView 424 Installer User Guide...
Page 41: ...Contents 4 Advanced Operations Multiuser Operation 37 Keyboard Translation 38...
Page 42: ......
Page 48: ......
Page 56: ......
Page 57: ...Guide d installation et d utilisation AutoView 416 424...
Page 62: ......
Page 64: ......
Page 70: ......
Page 80: ......
Page 96: ...34 AutoView 424 Guide d installation et d utilisation...
Page 98: ......
Page 104: ......
Page 112: ......
Page 113: ...Gu a de uso instalaci n AutoView 416 424...
Page 118: ......
Page 120: ......
Page 126: ......
Page 136: ......
Page 152: ...34 Gu a de uso instalaci n de AutoView 424...
Page 153: ...Contenido 4 Operaciones avanzadas Operaci n multiusuario 37 Conversi n de teclado 38...
Page 154: ......
Page 160: ......
Page 168: ......
Page 169: ...Guia de Instala o Utiliza o AutoView 416 424...
Page 174: ......
Page 176: ......
Page 182: ......
Page 192: ......
Page 208: ...34 Guia de Instala o Utiliza o do AutoView 424...
Page 209: ...Conte do 4 Opera es Avan adas Opera o com M ltiplos Usu rios 37 Convers o do Teclado 38...
Page 210: ......
Page 216: ......
Page 224: ......