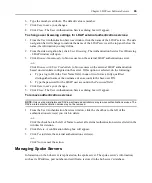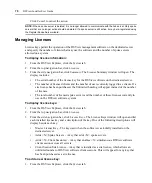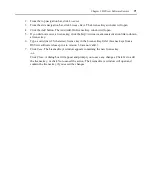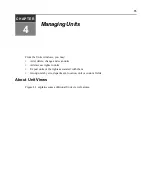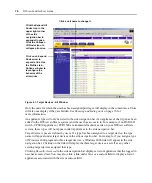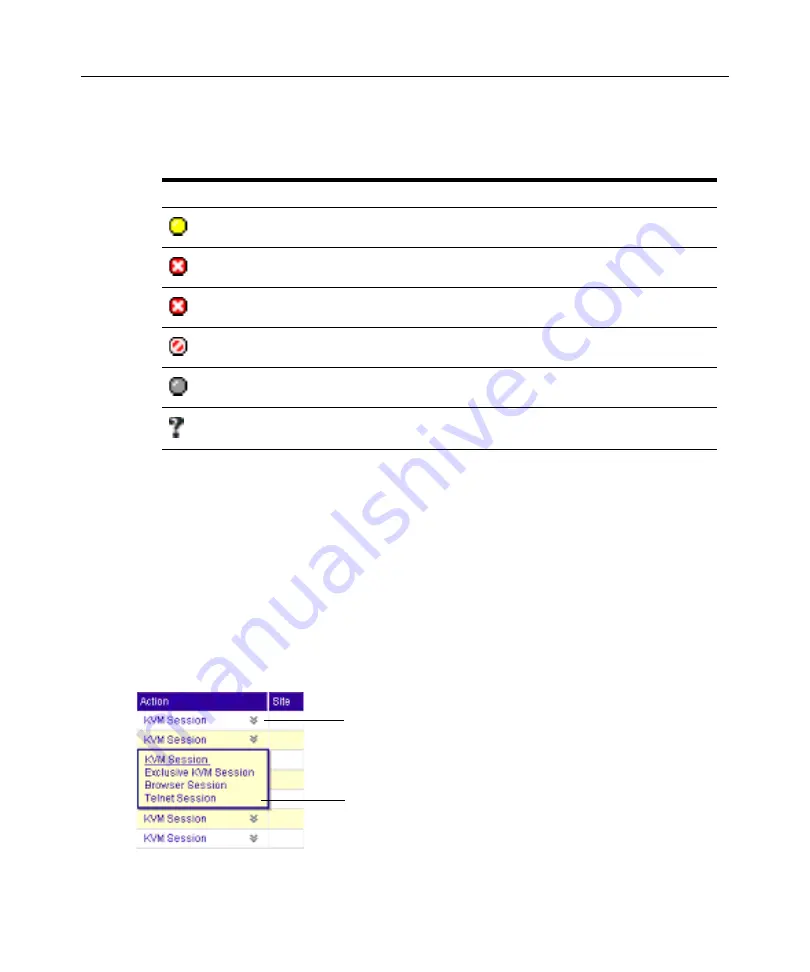
Chapter 4: Managing Units
79
An icon appears to the right of the Name column to represent the status of a unit. Figure 4.1
lists and describes the status icons that may appear.
•
Action - Type of session that may be initiated. Although an EVR1500 environmental monitor,
generic appliance or target device may have multiple actions that may be performed (for exam-
ple, a target device may be able to open using a browser session and telnet session), only one
action will appear in the Action column. The action that appears is based on the precedence of
the action, which is determined by the software, and whether the action is valid on the unit.
For example, a target device that is only attached to a CCM appliance will not contain a KVM
Session link in a Unit Views window. If a target device has a connection to both a CCM
appliance and a DS1800 digital switch or DSR switch, a KVM Session link will appear.
As shown in Figure 4.3, other available actions may be accessed by clicking the
Alternate
Actions
arrow to the right of the action with the highest precedence. Clicking on one of the
displayed links will launch the corresponding window type.
Figure 4.3: Alternate Actions Arrow in a Unit Views Window
Table 4.1: Unit Status Icons
Icon in Name Field
Description in Status Field
Displays for
In Use
Units
Not Responding
Managed Appliances
No Power
Target Devices
KVM Blocked
Target Devices
Partial Power
Target Devices
Status Unknown
Units
Click on the
Alternate
Actions
arrow to display a
list of all available
connection actions.
Click on an action to launch
the corresponding window.
Summary of Contents for DSView
Page 4: ......
Page 12: ...x DSView Installer User Guide ...
Page 18: ...xvi DSView Installer User Guide ...
Page 50: ...32 DSView Installer User Guide ...
Page 90: ...72 DSView Installer User Guide ...
Page 154: ...136 DSView Installer User Guide ...
Page 210: ...192 DSView Installer User Guide ...
Page 232: ...214 DSView Installer User Guide ...
Page 248: ...230 DSView Installer User Guide ...
Page 357: ......