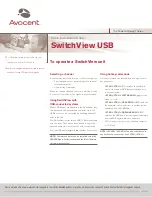Selecting a channel
A channel may be selected in one of the following ways:
• Pressing the button corresponding to the relevant
attached computer
• Using hotkey commands
When you change channels, the mouse will stop moving
for one to two seconds as the signals are synchronized.
Using SwitchView with
USB-connected systems
When USB devices are attached to the SwitchView, they
can be shared with any attached computer. Up to 126
USB devices can be connected by attaching additional
hubs to the unit.
Your SwitchView incorporates a USB 1.1B compliant hub
with two ports. The hub can be switched to any of the
attached computers in conjunction with, or separately
from, the USB mouse/keyboard and the video connections.
NOTE:
Firmware updates can be installed using the
UPGRADE port. For instructions and the latest firmware,
visit www.avocent.com.
The following instructions will help you
operate your SwitchView unit.
Should you require further assistance, please
contact Avocent Technical Support.
Using hotkey commands
A hotkey command can be used by pressing a series of
key sequences:
• <CTRL><CTRL> <X*> switches the keyboard,
mouse, video and all USB devices simultaneously
to another system.
• <CTRL><CTRL> <LEFT ARROW> toggles scan
mode on or off.
• <CTRL><CTRL> <UP ARROW> <X*> switches
the keyboard, mouse and video to another system
separately from the USB hub.
• <CTRL><CTRL> <DOWN ARROW> <X*>
switches the USB hub to another system separately
from the PS/2 keyboard/mouse and video.
* <X> = the port number of the attached computer
or USB hub
NOTE:
<SCROLL><SCROLL> can be substituted in
any hotkey sequences that use <CTRL><CTRL>.
Quick Installation Guide
SwitchView USB
To operate a SwitchView unit
The Power of Being There
590-344-103A
Check our web site at www.avocent.com/support to search the knowledge base or use the on-line service request. Click on Contact Details for regional support.
Summary of Contents for SwitchView
Page 3: ...The Power of Being There ...
Page 5: ...The Power of Being There ...
Page 7: ...The Power of Being There ...