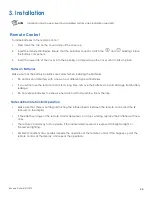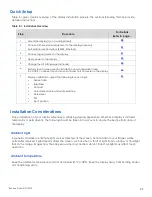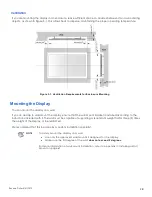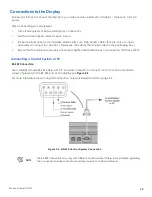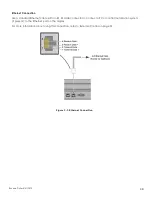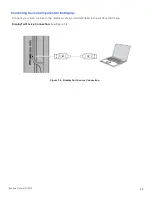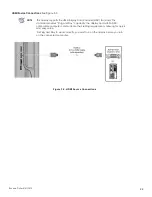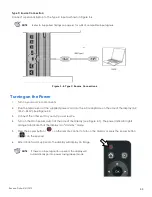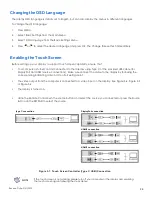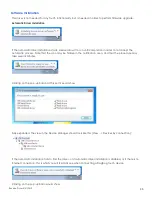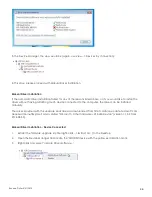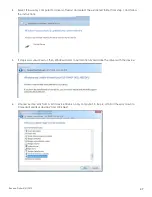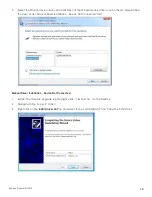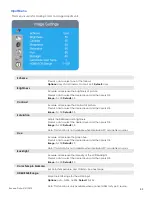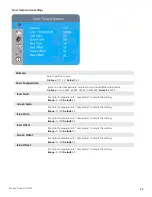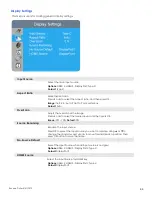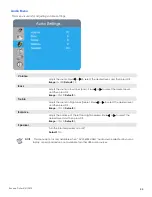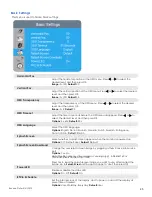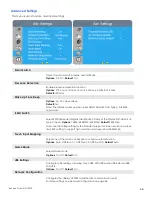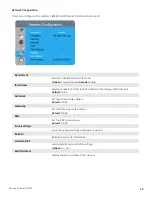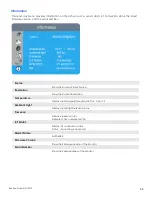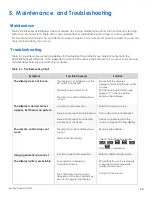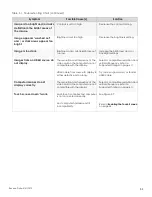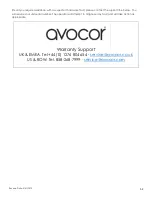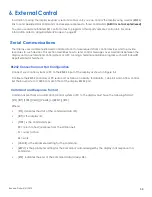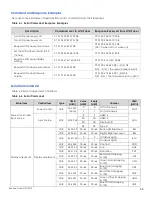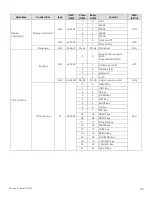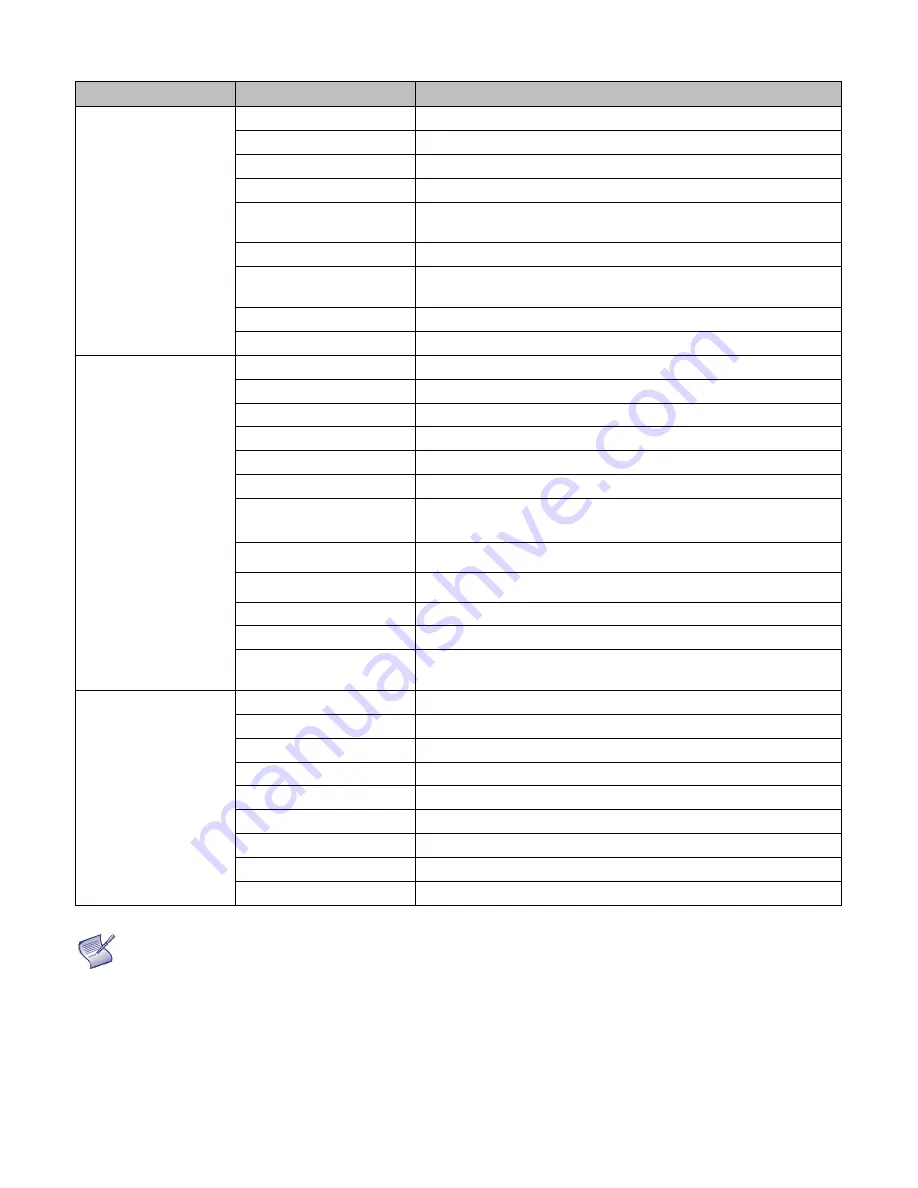
Revision Date: 5/31/2019
40
Main Menu
SubMenu
Value
Basic Settings
Horizontal Pos.
0 ~ 100 (
50
)
Vertical Pos.
0 ~ 100 (
50
)
OSD Transparency
0 ~ 4 (
0
)
OSD Timeout
5 ~ 60 seconds (
30
)
OSD Language
English;
French; Spanish; German; Dutch; Swedish;
Portuguese; Danish; Italian
Splash Screen
Off;
Default
; User
Splash Screen
Download
Yes; No
Power LED
On
; Off
RTC & Schedule
User Mode
; Workday Mode; Everyday Mode
Adv. Settings
Smart Switch
On
; Off
Presence Detection
Off; 5 mins; 10 mins; 15 mins; 30 mins, 60 mins;
120 mins
Wake Up from Sleep
No;
Yes
; Never Sleep
EDID Switch
1080p; 4K2K@30;
4K2K@60
Touch Input Mapping
Auto
; USB Touch 1; USB Touch 2; USB Touch 3
Game Mode
On
;
Off
USB Settings
On
;
Off
(Touch USB, HID USB, Audio USB, External USB, LAN USB)
Network Configuration
-
Telemetry Interval
1 ~ 60 seconds (
5
)
Firmware Update (USB)
Yes; No
IoT Firmware Update
Yes; No
Restore Factory
Default
Yes; No
Information
Source
Shows the Name of Input Source
Resolution
Shows the Current Resolution
Temperature
Show the Temperature in °C and °F
Ambient Light
Show the Ambient Light in Lux
Presence
Show the Presence Detection status (Yes / No)
IoT Status
Show the IoT connection status
Model Name
AVW-6555
Firmware Version
Shows the Firmware Version of the Monitor
Serial Number
Shows the Serial Number of the Monitor
NOTE
Default settings appear in bold type.
Figure 4-1. OSD Menu Structure