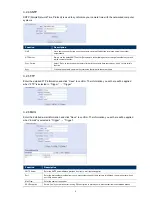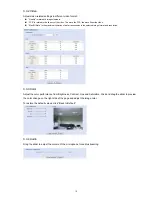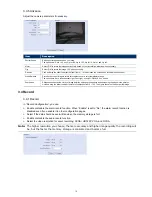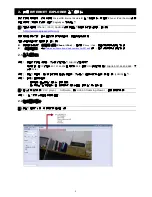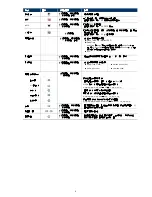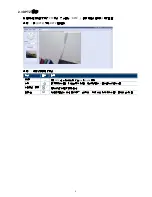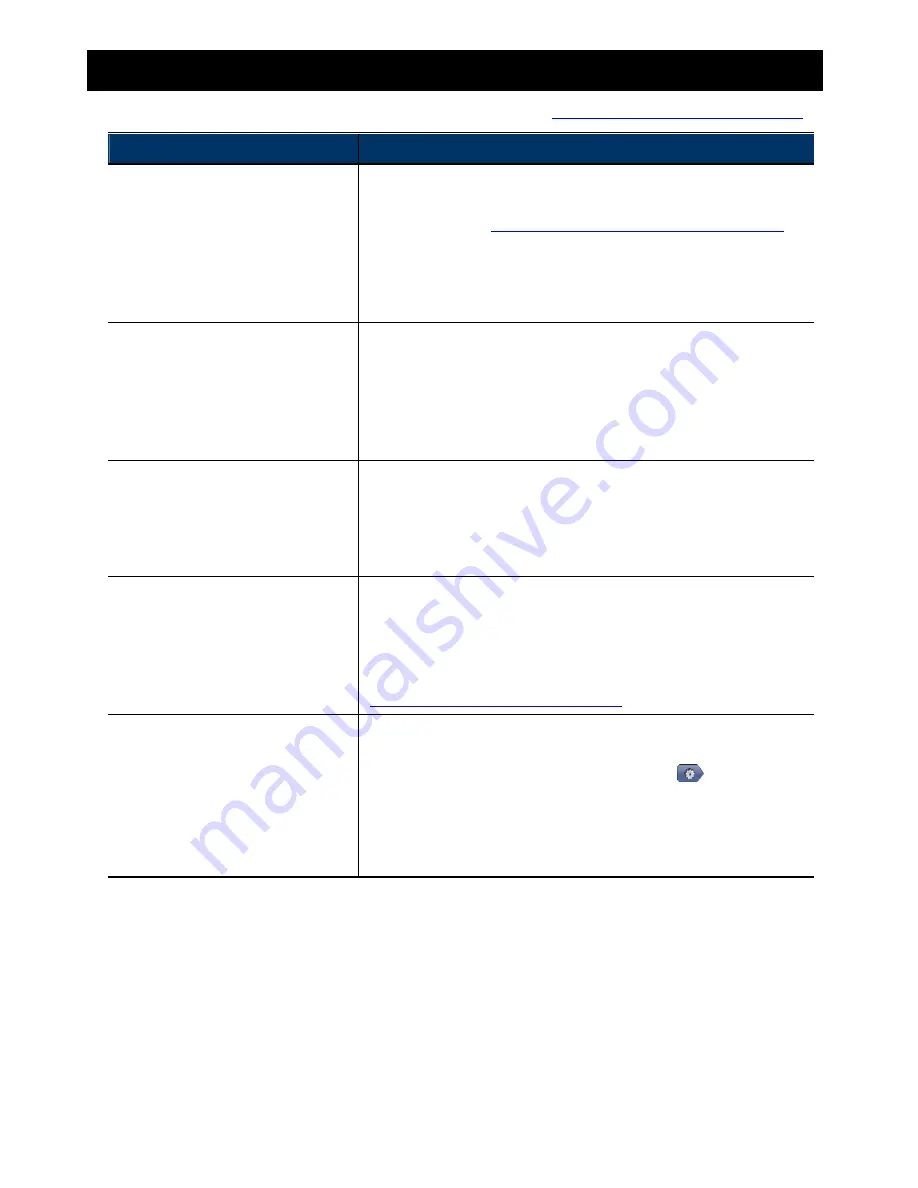
23
APPENDIX 3 Q&A
For more details about EagleEyes Q&A, please visit our official website:
www.eagleeyescctv.com/supp_QnA.aspx
.
Question
Answer
I can connect to this camera in my
house or office where it’s installed
with wireless network.
But when I leave my house or office, I
can’t connect to it from my mobile
phone (with 3G network), or other PC
(connected to Internet). Why?
You didn’t configure this camera to Internet, but only in LAN.
Please follow the steps in the advanced network setup guide
downloadable from
www.surveillance-download.com/user/m301.swf
to
complete network configurations, or it’s recommended for you to check
with your local installer or reseller for this service because it’s usually
hard for a person who doesn’t have network knowledge to set network
configurations.
My live images are not fluent. Why?
Image fluency could be affected by the local network upload bandwidth,
router efficiency, client network download bandwidth, complexity of live
view, and more.
(Recommended) To have the best image fluency, select QVGA; to have
the best image quality, select “SXVGA”; to have normal image fluency
and quality, select “VGA”.
What’s “Push Video”?
“Push Video” is an active notification system, different from traditional
FTP & Email notification methods.
When “Push Video” is enabled and any human detection event occurs,
you’ll be able to receive notifications on your iPhone / iPad / Android
mobile device within 5 seconds.
The detection range of the built-in
human detection sensor seems too
short and the sensor is not sensitive
enough. Did I do anything wrong on
installation?
The human detection sensor might be influenced by the temperature of
ambient environment and human beings, and the applicable working
temperature is up to 30ºC. To get more accurate and precise detection,
you may connect external alarm devices, such as magnetic contacts.
There’re some tips for installation. For details, please go to
www.eagleeyescctv.com/supp_QnA.aspx
.
The live video keeps flickering. Why?
Please try adjusting the power line frequency to “60 Hz” or “50 Hz” for
the camera.
For iPhone users, access the camera, and select “
” on the top right
corner to enter IPCAM Configuration page. Then, go to “Advance
Setup”
“Camera” to change setting.
For access from Internet Explorer, log into the camera, and select
“Config.”
“Camera”
“Camera”.
Summary of Contents for AVM 301
Page 1: ...Multilingual Version English Fran ais Espa ol Deutsch Italiano...
Page 29: ...Chinese_m301_operation_V1 1...
Page 37: ...5 2 3 DPTZ PTZ DPTZ 1 DPTZ DPTZ 2 DPTZ VGA QVGA...
Page 38: ...6 2 4 NVR 11 00 12 00 14 00 15 00 4 8 16 4 8 16...
Page 41: ...9 3 2 4 GMT NTP SNTP tock stdtime gov tw 3 2 5 FTP FTP 3 2 6 E Mail...
Page 44: ...12 3 3 3 3 3 4...
Page 45: ...13 3 3 5 1 10 1 30 1 15 1 6 1 2 180 0 10 0 100 3 4 3 4 1 SXGA HD720P VGA QVGA 3 4 2...
Page 46: ...14 3 5 3 5 1 NVR 22 2...
Page 47: ...15 3 6 3 6 1 N O N C Motion JPEG 1 10 5 10 20 40...
Page 49: ...17 3 7 2 3 7 3...
Page 50: ...18 3 7 4 Login with CAPTCHA Image 3 7 5 1 New 16 16 1 5 10 1 1 2 1 2...
Page 51: ...19 3 7 6 1 2 System bin AVN801 AVN801 System bin...
Page 52: ...20...