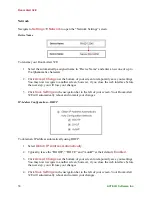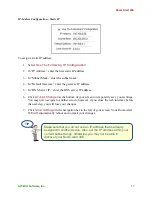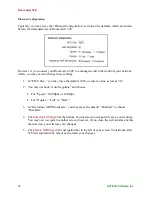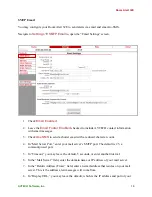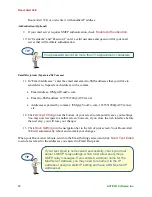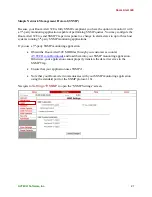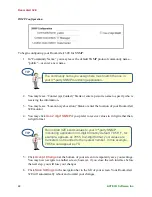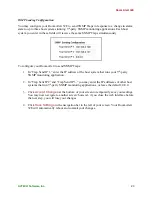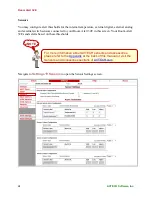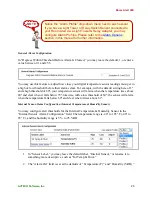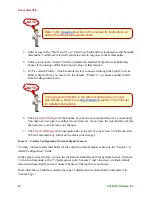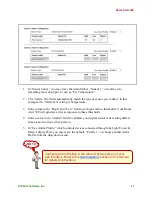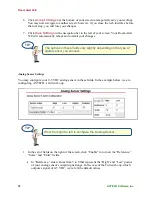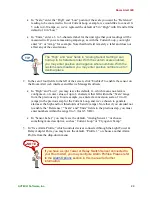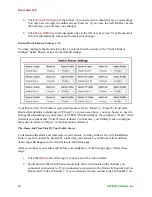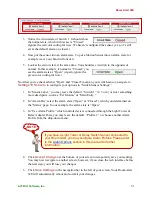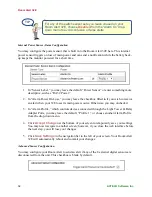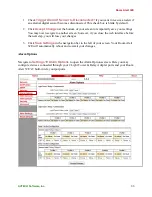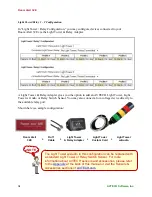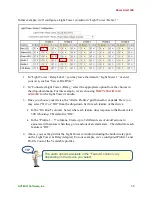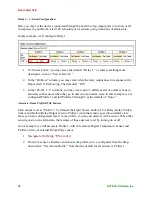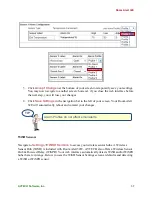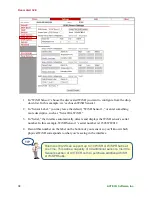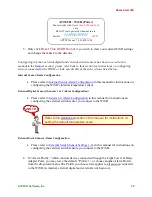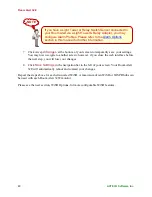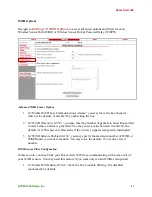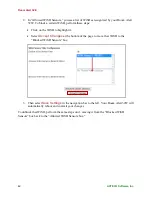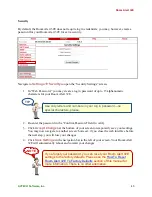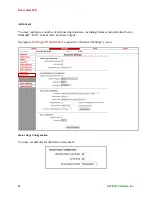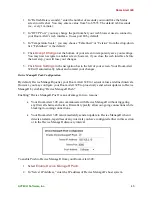Room Alert 32E
30
AVTECH Software, Inc.
4.
Click
Accept Changes
at the bottom of your screen to temporarily save your settings.
You may now navigate to another screen; however, if you close the web interface before
the next step, you will lose your changes.
5.
Click
Save Settings
in the navigation bar to the left of your screen. Your Room Alert
32E will automatically reboot and commit your changes.
External Switch Sensor Settings 1–16
You may configure the alert state for the 16 external switch sensors in the “Switch Sensor
Settings” fields. Shown below are the default settings.
Your Room Alert 32E monitors your switch sensors for an “Open” or “Closed” circuit state.
Room Alert defaults to alarming on “Closed,” as you can see above; you may, however, need to
change that depending on your sensor. AVTECH’s Motion Sensor, for example, is “Open” when
it detects movement and “Closed” when it doesn’t; in that case, you’d likely want to configure
the sensor to alarm on “Open” or when motion is detected.
The Alarm And Clear State Of Your Switch Sensor
To determine the alarm and clear state of your sensor, you may either refer to its Installation
Note or see for yourself by physically connecting your sensor to your Room Alert and then
observing what happens to its circuit state in the Status page.
After you connect your sensor and before you configure it in the Settings page, follow these
steps:
1.
Click the
Status
tab at the top of your screen in the web interface.
2.
Scroll down to the Switch Sensors and look at the circuit state of the channel you
connected your sensor to. If you connected your sensor to the first switch sensor port on
Room Alert, look at Channel 1; if you connected it to the second, look at Channel 2, etc.