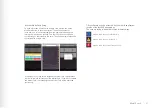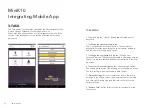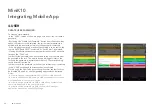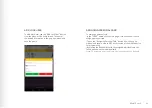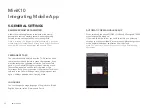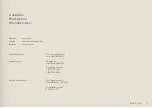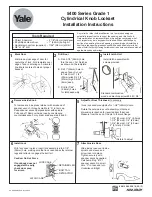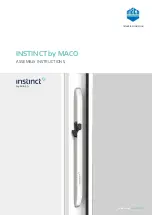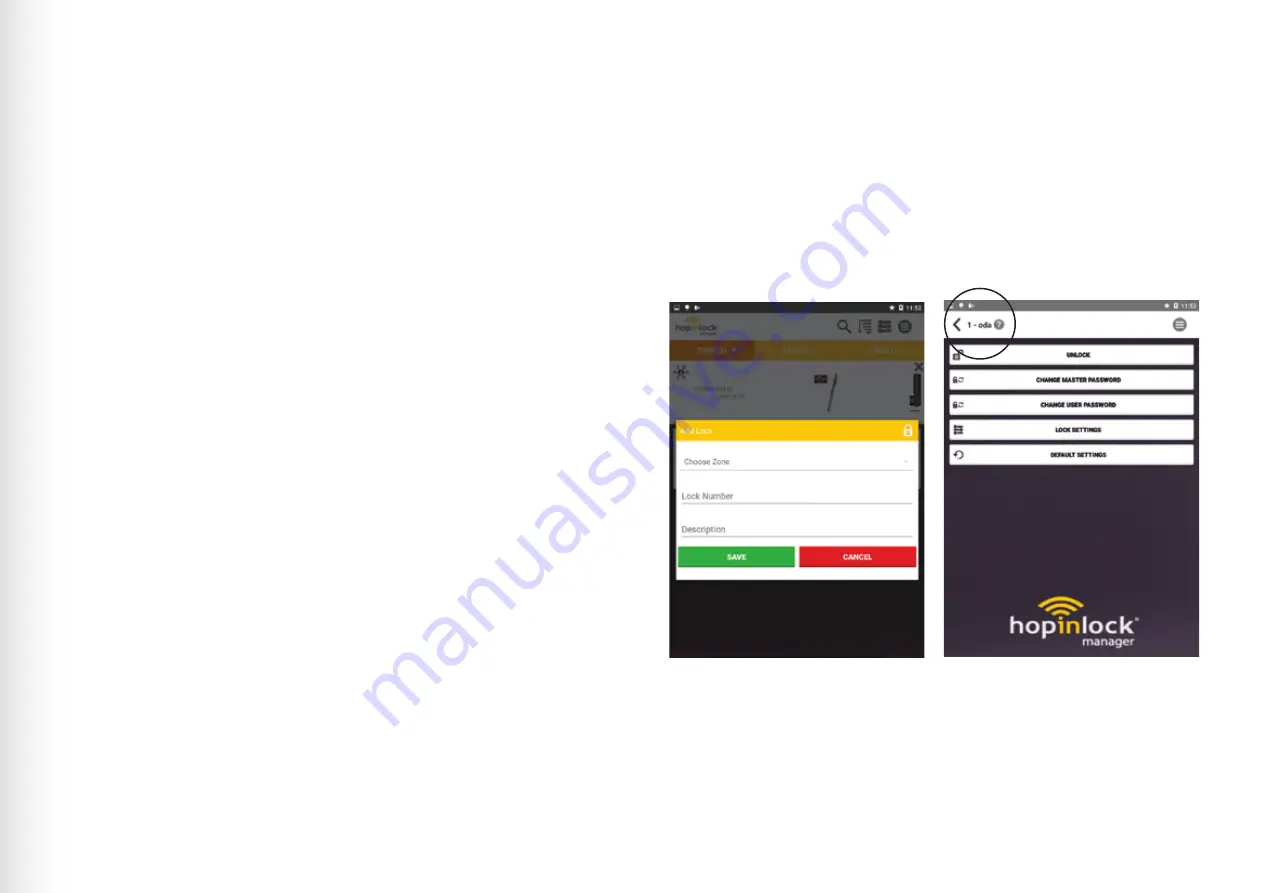
If a lock has not yet been defined, when it is read for
the first time the “Add Lock” window will open. A
zone can be added and a number defined. An optional
description can also be added. The zone needs to be
created before a lock is added.
STEP 1:
STEP 2:
STEP 3:
If a lock is defined (already added to the app) the
general settings window for the lock is opened when it
is scanned from the mobile device or when it is selected
from the main screen. The drop down menu will open
and the desired tasks can be carried out after entering
the master password.
Once the lock is scanned the task that is required needs
to be selected and the master password entered. The
general setting window then needs to be exited by
pressing the back arrow in the top left corner. When
back on the opening screen scan the lock again and the
task will be actioned.
ADDING A LOCK
13
MiniK10 Lock
Summary of Contents for MiniK10
Page 1: ...MiniK10 LOCK USER GUIDE ...
Page 5: ...5 MiniK10 Lock ...
Page 6: ......
Page 7: ......
Page 24: ...awm net au 24 awm net au 24 ...
Page 26: ...awm net au 26 Proud Australian Manufacturers ...