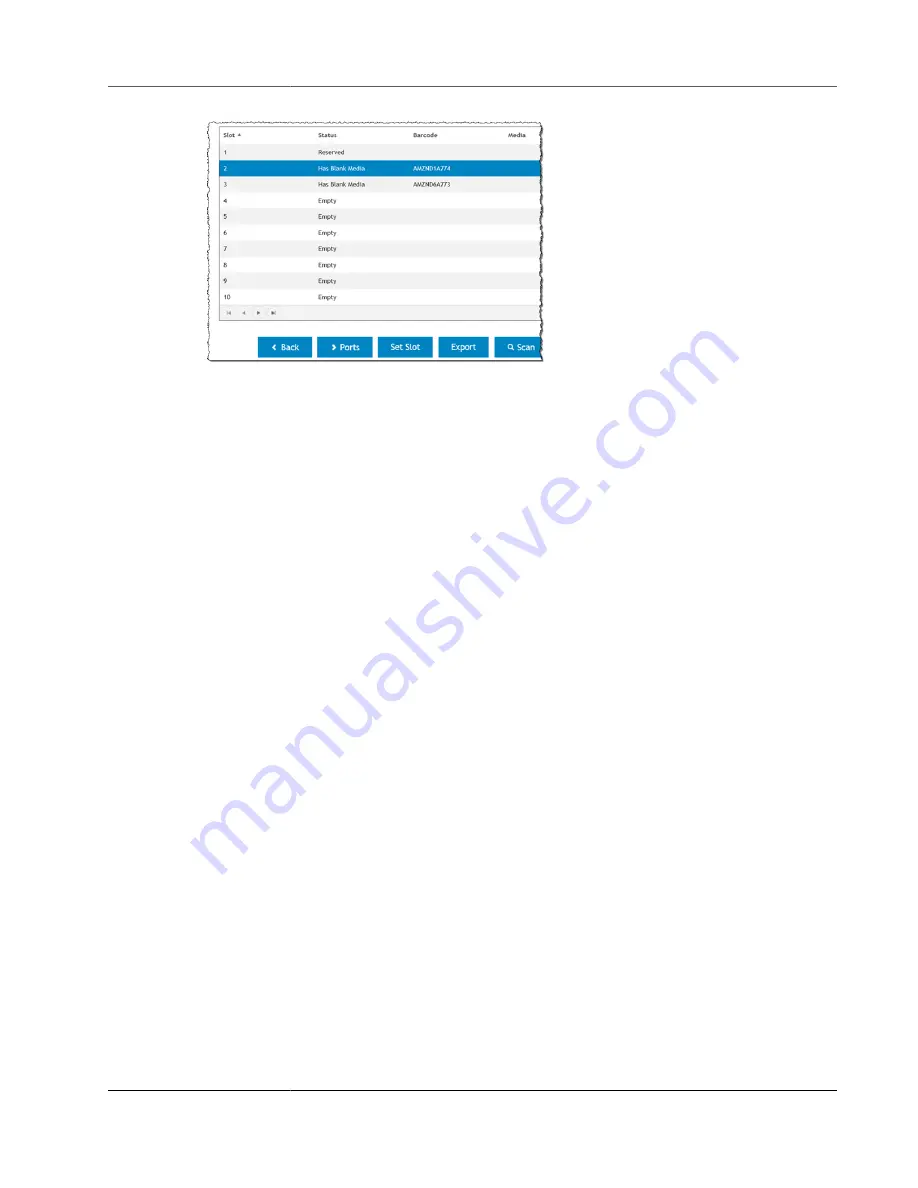
AWS Storage Gateway User Guide
Using Your Tape Gateway
The archiving process can take some time to complete. The initial status of the tape appears as
IN TRANSIT TO VTS
. When archiving starts, the status changes to
ARCHIVING
. When archiving is
completed, the tape is no longer listed in the VTL.
In the Quest NetVault Backup software, verify that the tape is no longer in the storage slot.
In the navigation pane of the Storage Gateway console, choose
Tapes
. Verify that your archived tape's
status is
ARCHIVED
.
Restoring Data from a Tape Archived in Quest NetVault Backup
Restoring your archived data is a two-step process.
To restore data from an archived tape
1. Retrieve the archived tape from archive to a tape gateway. For instructions, see
.
2. Use the Quest NetVault Backup application to restore the data. You do this by creating a restoring
a folder file, as you do when restoring data from physical tapes. For instructions, see the Quest
NetVault Backup 10.0.1 – Administration Guide (Creating a restore job) in the Quest NetVault Backup
documentation.
Next Step
Cleaning Up Resources You Don't Need (p. 133)
Testing Your Setup by Using Veeam Backup & Replication
You can back up your data to virtual tapes, archive the tapes, and manage your virtual tape library (VTL)
devices by using Veeam Backup & Replication V7, V8, or V9 Update 2 or later. In this topic, you can find
basic documentation on how to configure the Veeam Backup & Replication software for a tape gateway
and perform a backup and restore operation. For detailed information about how to use the Veeam
software, see the
Veeam Backup & Replication documentation
in the Veeam Help Center. For more
information about compatible backup applications, see
Supported Third-Party Backup Applications for a
.
Topics
•
Configuring Veeam to Work with VTL Devices (p. 116)
•
Importing a Tape into Veeam (p. 117)
API Version 2013-06-30
115
















































