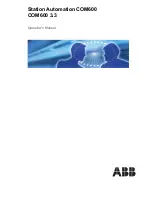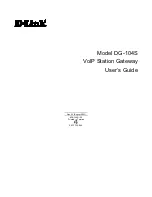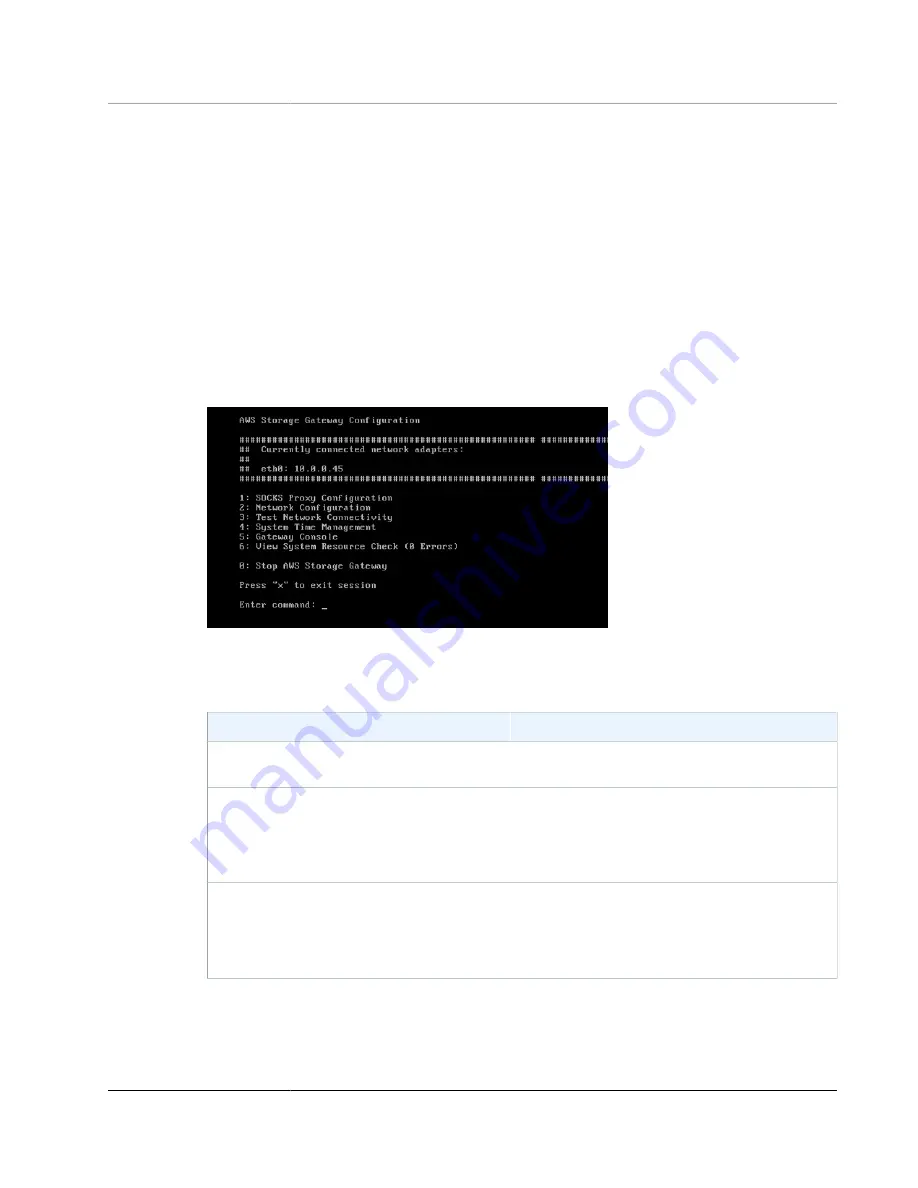
AWS Storage Gateway User Guide
Performing Tasks on the VM Local
Console (Volume and Tape Gateways)
Viewing Your Gateway System Resource Status
When your gateway starts, it checks its virtual CPU cores, root volume size, and RAM and determines
whether these system resources are sufficient for your gateway to function properly. You can view the
results of this check on the gateway's local console.
To view the status of a system resource check
1. Log in to your gateway's local console.
• VMware ESXi—for more information, see
Accessing the Gateway Local Console with VMware
.
• Microsoft Hyper-V—for more information, see
Access the Gateway Local Console with Microsoft
2. In the
AWS Storage Gateway Configuration
main menu, type
6
to view the results of a system
resource check.
The console displays an
[OK
],
[WARNING]
, or
[FAIL]
message for each resource as described in the
table following.
Message
Description
[OK]
The resource has passed the system resource
check.
[WARNING]
The resource does not meet the recommended
requirements, but your gateway will continue
to function. AWS Storage Gateway displays a
message that describes the results of the resource
check.
[FAIL]
The resource does not meet the minimum
requirements. Your gateway might not function
properly. AWS Storage Gateway displays a
message that describes the results of the resource
check.
The console also displays the number of errors and warnings next to the resource check menu
option.
The following screenshot shows a
[FAIL]
message and the accompanying error message.
API Version 2013-06-30
263